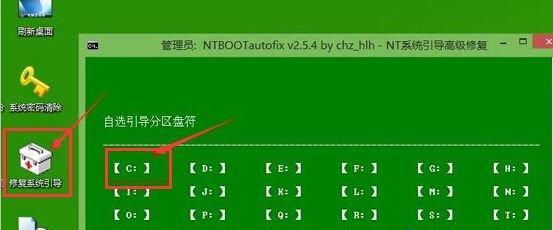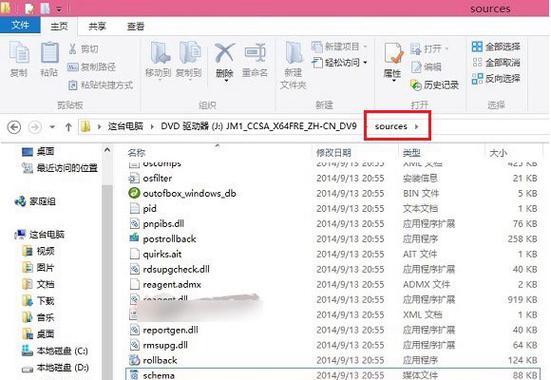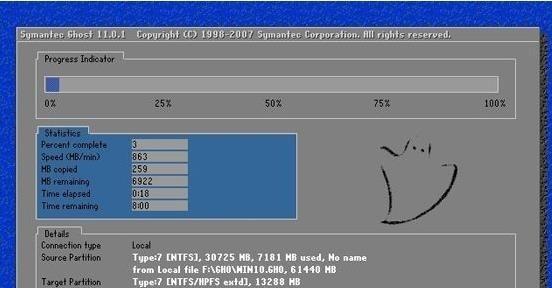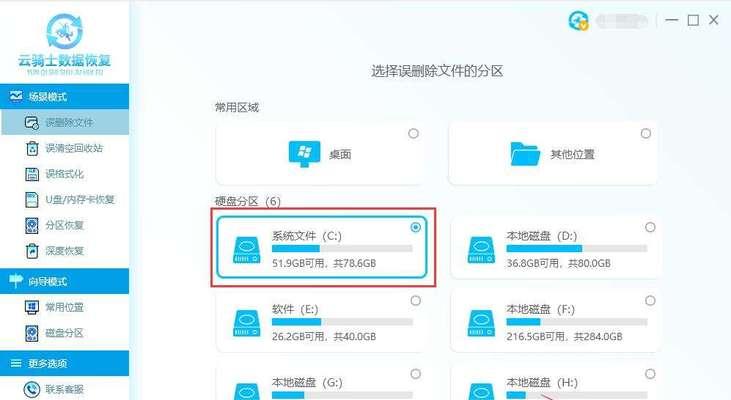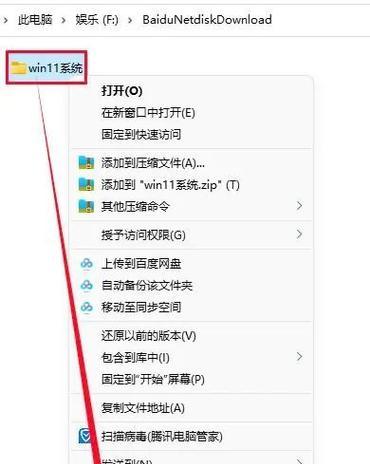在电脑系统安装过程中,有时我们可能需要将不同版本的Windows系统进行更换。本文将教你如何使用U盘来快速、简单地安装Win8系统,让你轻松享受到Win8的新功能和优势。
1.准备U盘
在开始安装Win8系统之前,首先需要准备一个容量足够的U盘,建议容量大于8GB,以确保能够完整地存储Win8系统镜像文件。
2.下载Win8系统镜像文件
在安装之前,需要先从官方渠道下载Win8系统镜像文件,并确保文件完整无损,以免出现安装过程中的错误。
3.格式化U盘
使用电脑自带的格式化工具,将U盘进行格式化操作,确保U盘空间被充分释放,并且可以正常读写。
4.创建U盘启动盘
使用专业的U盘启动盘制作工具,将Win8系统镜像文件写入U盘中,使其成为一张可启动的安装介质。
5.修改BIOS设置
在安装Win8之前,需要进入电脑的BIOS设置界面,将启动方式调整为U盘启动,以便能够从U盘中引导系统。
6.进入Win8安装界面
将准备好的U盘插入电脑,并重新启动电脑,根据提示进入Win8安装界面。
7.选择语言和区域设置
在安装界面中,选择你想要使用的语言和区域设置,然后点击下一步继续安装。
8.接受许可协议
阅读并接受Win8系统的许可协议,然后点击下一步。
9.选择安装类型
在安装类型中,选择“自定义安装”,以便可以对分区进行调整和管理。
10.创建系统分区
在自定义安装选项中,选择一个分区来安装Win8系统,并点击新建按钮来创建系统分区。
11.安装系统文件
点击下一步开始安装Win8系统文件,耐心等待安装过程完成。
12.设置用户名和密码
在安装完成后,设置一个用户名和密码来保护你的系统,并点击下一步继续。
13.进行系统配置
在系统配置阶段,根据个人喜好进行必要的设置,如网络连接、屏幕分辨率等。
14.完成安装
在设置完成后,系统将自动完成安装,稍等片刻即可进入全新的Win8系统界面。
15.
使用U盘安装Win8系统是一种快速、简便的方式,让你可以随时更换不同版本的Windows系统。通过本文的教程,你可以轻松掌握使用U盘安装Win8系统的步骤,享受到Win8带来的新功能和优势。
通过本文的介绍,我们可以看到使用U盘安装Win8系统的方法非常简单,只需准备好U盘、下载Win8系统镜像文件,并按照步骤逐一操作即可。希望这篇文章能够帮助到有需要的读者,使他们能够轻松地安装Win8系统,提升电脑的使用体验。