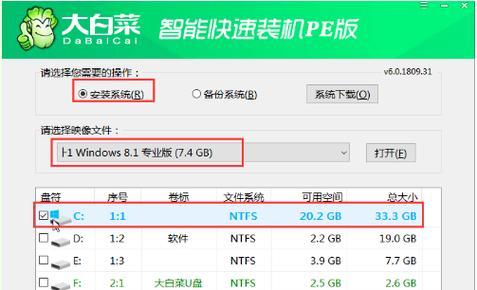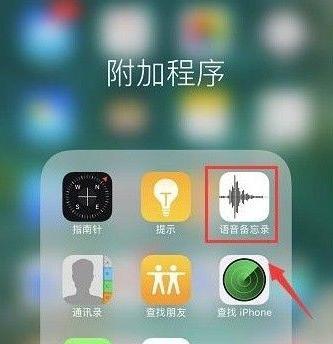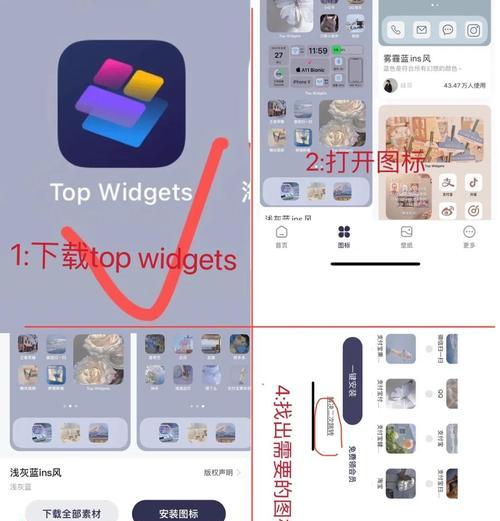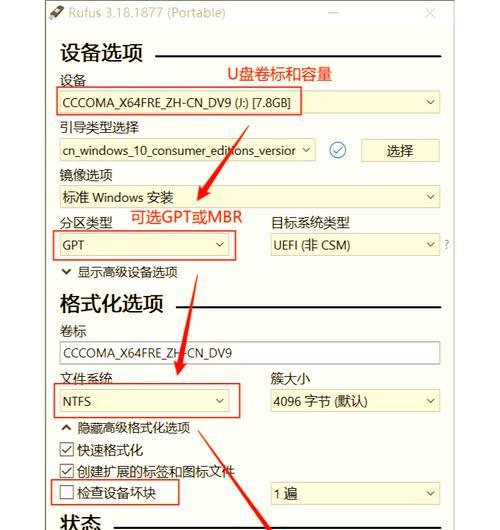在安装操作系统时,使用U盘是一种常见的方式。而现在,许多用户都开始使用固态硬盘(SSD)来替代传统机械硬盘,以获得更快的系统响应速度和更高的数据传输速率。如何使用固态硬盘制作U盘安装系统呢?本文将为您详细介绍这一过程。
文章目录:
1.确认固态硬盘的可用空间和格式化状态
在开始制作U盘安装系统之前,首先需要确保固态硬盘有足够的可用空间,并且已经完成了格式化。
2.下载合适的操作系统安装镜像文件
根据您需要安装的操作系统类型和版本,从官方渠道下载相应的安装镜像文件,并保存到您的电脑上。
3.准备一个可启动的U盘
使用一个空白的U盘,并确保其容量足够大以容纳操作系统安装文件。
4.使用专业工具制作可启动U盘
下载并安装一个专业的制作启动U盘的工具,如Rufus,然后按照工具提供的步骤进行操作。
5.将安装镜像文件写入U盘
通过制作工具,选择已下载的安装镜像文件,并将其写入到U盘中。这一过程可能需要一些时间,请耐心等待。
6.检查U盘的启动能力
在完成U盘制作后,通过重启电脑,并进入BIOS设置界面,将U盘设置为启动设备,以验证U盘是否能够正常引导。
7.将固态硬盘连接至电脑
确保电脑已经关闭,并将固态硬盘连接至电脑的可用接口上。
8.启动电脑并进入BIOS设置界面
开机后,按下电脑启动时显示的相应按键(通常是DEL或F2),进入BIOS设置界面。
9.设置固态硬盘为首选启动设备
在BIOS设置界面中,找到“Boot”或“启动”选项,并将固态硬盘设置为首选启动设备。
10.保存并退出BIOS设置界面
在设置完毕后,保存您的设置,并退出BIOS设置界面。
11.重新启动电脑并开始安装系统
重新启动电脑后,系统将从固态硬盘引导,并开始安装您选择的操作系统。
12.按照安装向导进行操作系统的安装
根据安装向导的提示,选择合适的语言、时区、键盘布局等选项,并按照指引完成操作系统的安装过程。
13.完成安装并重新启动电脑
当安装过程完成后,重新启动电脑,并进入您全新安装的操作系统。
14.检查系统是否正常运行
检查新安装的操作系统是否正常运行,并确保固态硬盘被正确识别和配置。
15.备份重要数据并进行系统优化设置
在系统安装完成后,您可以备份重要数据,并根据个人需要进行一些系统优化设置,以获得更好的使用体验。
通过以上的步骤,您可以成功使用固态硬盘制作U盘安装系统。使用固态硬盘可以提供更快的系统响应速度和更高的数据传输速率,从而提升您的计算机性能。记得根据个人需要备份数据并进行系统优化,以获得更好的使用体验。祝您顺利完成系统安装!