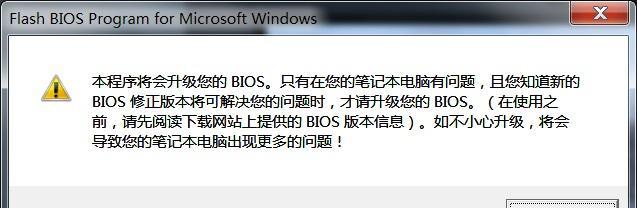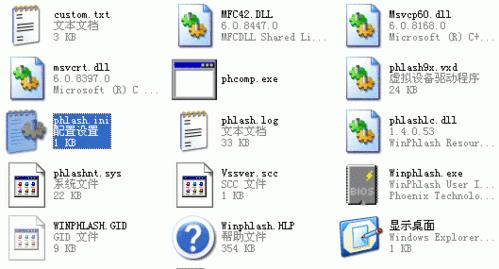在电脑维护和升级过程中,有时需要更新计算机的BIOS(BasicInputOutputSystem)来解决一些硬件兼容性或稳定性问题。WinFlash是一款常用的BIOS刷写工具,本文将详细介绍如何使用WinFlash来刷写BIOS。
一、准备工作
1.了解BIOS刷写风险
2.确认计算机型号和当前BIOS版本
3.下载最新的BIOS版本和WinFlash工具
二、安装WinFlash
1.下载并双击运行WinFlash安装程序
2.根据提示进行安装,选择安装目录
三、备份当前BIOS
1.打开WinFlash工具
2.点击“备份”选项,选择保存路径和文件名
3.等待备份完成并确认保存成功
四、制作启动盘
1.下载并安装一个合适的启动盘制作工具
2.运行启动盘制作工具,选择合适的选项来制作启动盘
3.将制作好的启动盘插入计算机,并重启计算机
五、进入DOS环境
1.在计算机启动时按下对应的快捷键进入BIOS设置界面
2.找到“启动顺序”或“BootOrder”选项
3.将启动盘设备设置为第一启动项,并保存设置
六、运行WinFlash
1.计算机重启后,进入DOS环境
2.在DOS命令行中输入WinFlash所在路径
3.输入相应的命令来刷写BIOS,如"winflash.exe-fBIOS文件名"
七、刷写BIOS
1.在WinFlash界面中,选择“刷写”选项
2.选择要刷写的BIOS文件
3.点击“开始刷写”,并等待刷写完成
八、重启计算机
1.刷写完成后,按下快捷键退出DOS环境
2.进入BIOS设置界面,恢复默认设置
3.保存设置并重启计算机
九、验证刷写结果
1.重新进入BIOS设置界面,确认BIOS版本已更新
2.检查计算机的硬件是否正常工作
3.运行一些测试程序来验证BIOS刷写是否成功
十、注意事项
1.刷写过程中不要断电或中途关闭计算机
2.确保电脑充电足够,以防止意外断电
3.遵循厂商提供的刷写指南和注意事项
十一、常见问题及解决方法
1.刷写失败或无法启动计算机
2.刷写后出现硬件兼容性问题
3.如何回滚到之前的BIOS版本
十二、
本文详细介绍了如何使用WinFlash工具来刷写BIOS。在进行BIOS刷写前,务必备份当前BIOS,并遵循操作步骤和注意事项。刷写BIOS有一定的风险,请谨慎操作,并根据厂商提供的指南和支持来解决问题。
十三、参考资料
1.WinFlash官方网站
2.计算机厂商官方网站
3.BIOS刷写指南和注意事项
十四、相关资源推荐
1.BIOS刷写教程视频
2.BIOS刷写常见问题解答
十五、了解更多BIOS知识
1.BIOS的作用和原理
2.BIOS更新的好处和注意事项
3.如何应对BIOS刷写失败