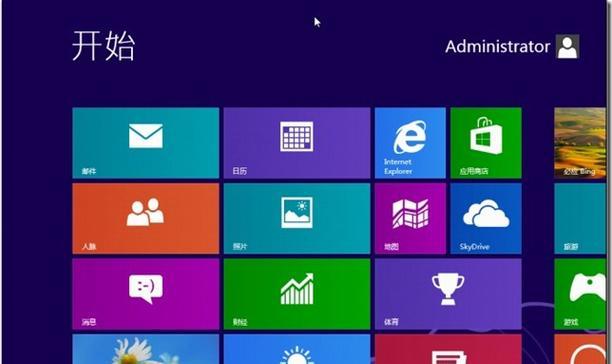在计算机使用过程中,有时我们需要重装操作系统来提高计算机性能或解决系统问题。而利用U盘来装系统成为了一种简单方便的方法。本教程将介绍如何使用大白菜U盘制作一个能够快速安装系统的启动盘,并通过光盘进行系统重装。
准备工作
在开始制作启动盘之前,我们需要准备一个大白菜U盘、一张可供刻录的光盘以及一台计算机。确保U盘的容量足够大,并备份好重要的数据。
下载大白菜软件
打开浏览器,在搜索引擎中输入“大白菜官方网站”,进入官网。在官网上下载最新版的大白菜软件,并保存到计算机的硬盘中。
制作启动盘
插入U盘,打开大白菜软件。选择“制作启动盘”选项,并按照软件的提示一步步操作,将软件安装到U盘中。
下载系统镜像文件
在制作启动盘的过程中,我们需要下载对应的系统镜像文件。通过搜索引擎找到适合自己的系统版本,并保存到计算机的硬盘中。
刻录光盘
将可供刻录的光盘插入计算机光驱,打开刻录软件。选择“刻录光盘”选项,并将系统镜像文件选择为刻录源文件,开始刻录光盘。
设置计算机启动顺序
重启计算机,进入BIOS设置界面。找到“启动顺序”选项,并将光驱设为第一启动项,保存设置并退出。
插入大白菜U盘
将制作好的大白菜U盘插入计算机的USB接口,并重新启动计算机。
选择安装方式
在大白菜启动界面中选择“光驱安装”选项,然后按照软件的提示一步步操作,进入系统安装界面。
选择安装分区
在系统安装界面中选择合适的分区,并清除原有分区中的数据,以便进行系统重装。
安装系统
选择合适的系统版本,并开始进行系统安装。根据软件提示,完成系统安装过程。
等待安装完成
在系统安装过程中,需要耐心等待,直到安装进度条完成。
重启计算机
安装完成后,按照软件提示重启计算机。拔掉大白菜U盘,并将光盘从光驱中取出。
系统初始化
计算机重新启动后,系统会进行初始化操作。根据提示一步步操作,完成系统的初始化设置。
安装驱动和软件
重新进入系统后,我们需要安装相应的驱动程序和常用软件,以确保计算机正常运行。
通过大白菜U盘和光盘,我们可以快速实现系统重装。这种方法操作简单、方便快捷,适用于各种计算机型号和系统版本。希望本教程能帮助大家成功完成系统重装,并提高计算机的使用效果。