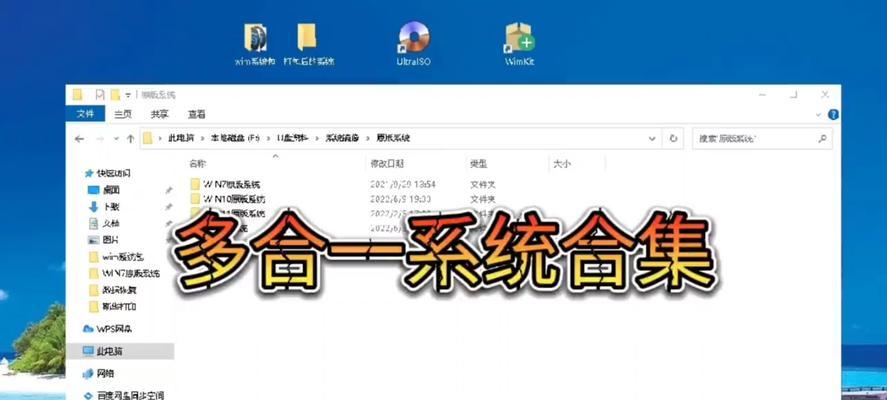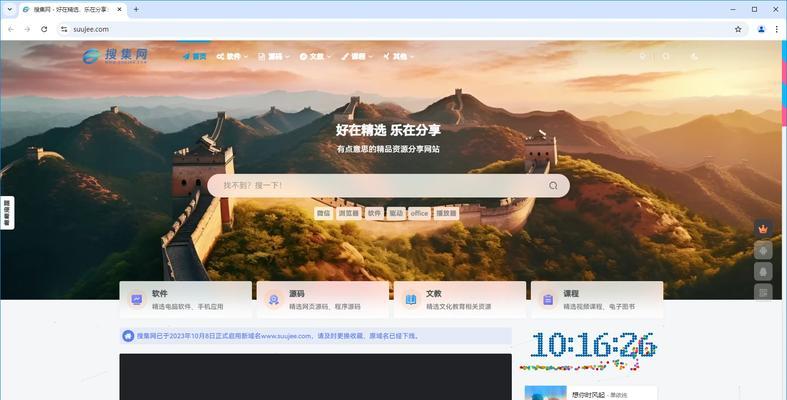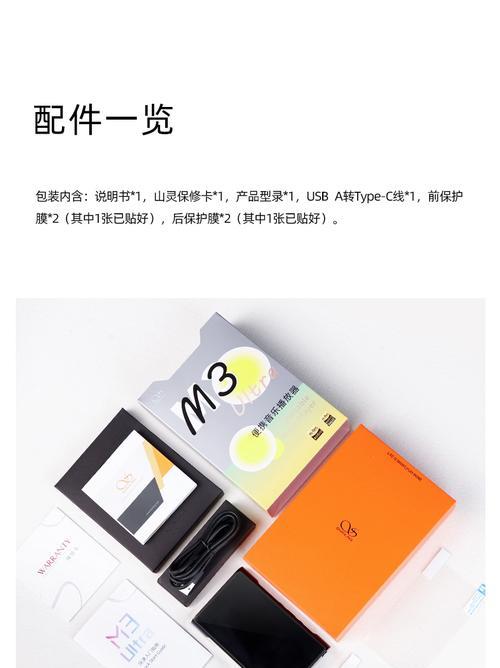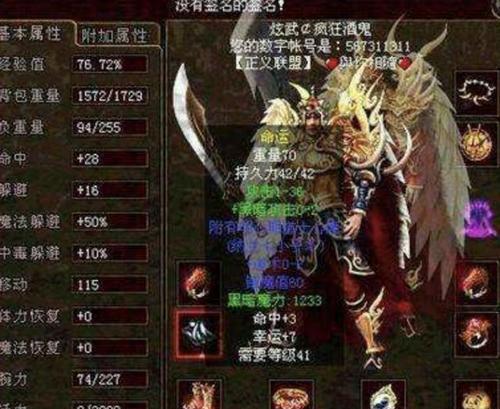随着科技的发展,越来越多的人使用U盘作为便携式存储设备。然而,随着时间的推移,我们可能会发现U盘的存储空间不够用了。此时,合并U盘分区就成为了一个不错的选择。本文将教你如何使用电脑合并U盘分区,以提升存储空间利用率。
一、检查U盘数据备份
在进行U盘分区合并之前,务必先检查并备份好U盘中的重要数据。因为在合并分区的过程中,有可能会造成数据丢失。
二、插入U盘并打开“磁盘管理”
将需要合并分区的U盘插入电脑,并打开“磁盘管理”工具。你可以通过点击“开始”菜单,然后在搜索栏中输入“磁盘管理”来找到该工具。
三、选择需要合并的分区
在磁盘管理界面中,找到你需要合并的U盘分区。通常,U盘只有一个分区,所以你只需要选择该分区即可。
四、删除不需要的分区
在选择了需要合并的分区后,右键点击该分区,然后选择“删除卷”。这将会删除该分区,并将其空间释放出来。
五、扩展剩余分区
在删除分区后,你会发现剩余的分区的容量增加了。右键点击剩余的分区,然后选择“扩展卷”。接着,按照向导的提示进行操作,将剩余的空间添加到该分区中。
六、确认操作
在扩展卷的过程中,系统可能会弹出一些警告信息。请仔细阅读并确认操作,确保不会对数据造成损坏。
七、等待合并完成
在确认操作后,你只需要耐心等待合并过程完成。这个过程可能会花费一些时间,取决于你的U盘大小以及电脑性能。
八、检查合并结果
合并过程完成后,你可以再次进入磁盘管理工具,确认U盘的分区已经合并为一个。此时,你会发现U盘的存储空间得到了有效利用。
九、格式化U盘(可选)
如果你决定合并分区之后重新格式化U盘,以清除之前的数据和文件系统,请在确认没有重要数据后执行此步骤。
十、备份重要数据
在重新格式化U盘之前,务必再次备份好U盘中的重要数据,以免数据丢失。
十一、右键点击U盘,选择“格式化”
在磁盘管理工具中,右键点击U盘,然后选择“格式化”。按照向导的提示,选择文件系统、命名和其他设置,然后点击“开始”按钮开始格式化过程。
十二、等待格式化完成
在点击“开始”按钮之后,你只需要等待格式化过程完成。这个过程通常不会花费太长时间。
十三、重新备份数据
格式化完成后,你可以重新将之前备份的数据复制回U盘。这样,你就完成了U盘的分区合并和重新格式化。
十四、合理使用U盘
经过分区合并和重新格式化,你的U盘已经获得了更大的存储空间。现在,你可以更加合理地使用U盘来存储文件和数据了。
十五、
通过本文的教程,我们学会了如何使用电脑合并U盘分区,并最大限度地提升存储空间利用率。在操作之前,请务必备份好重要数据,并在确认操作安全后进行。希望这个教程对你有所帮助!