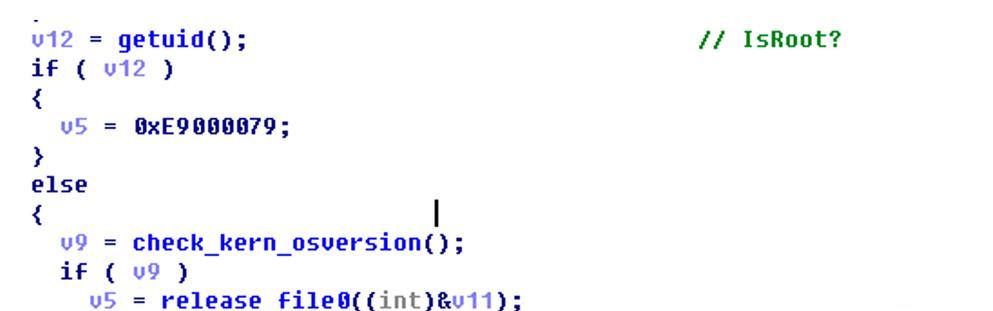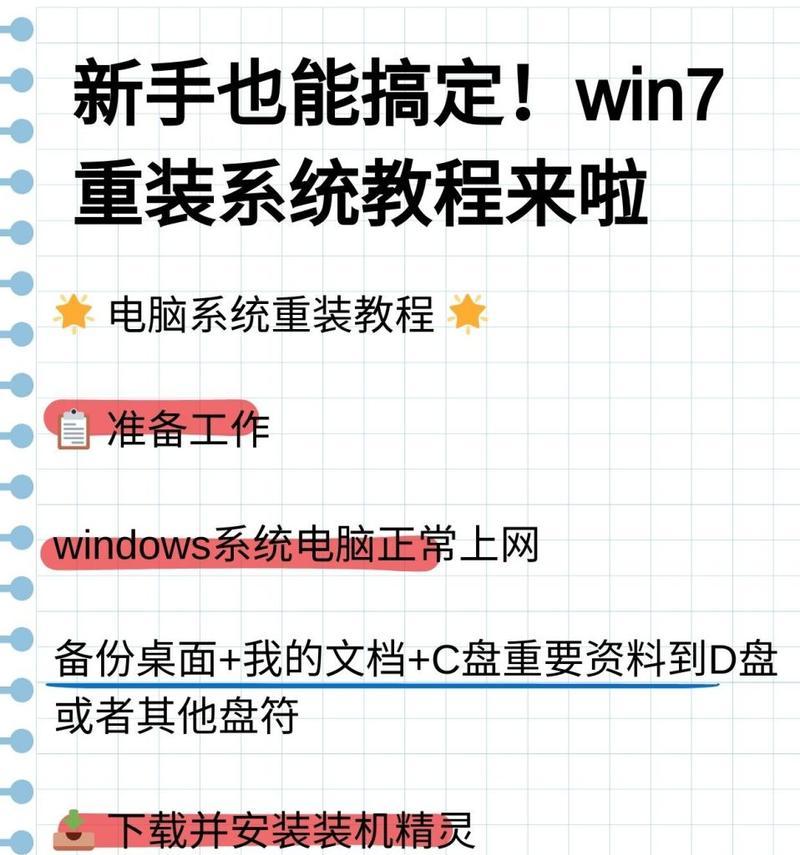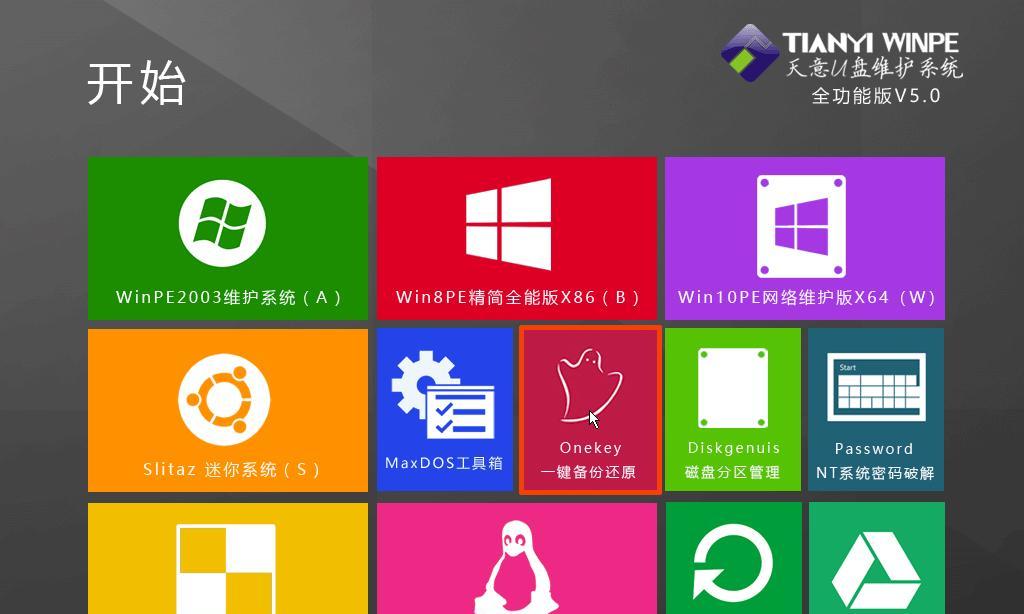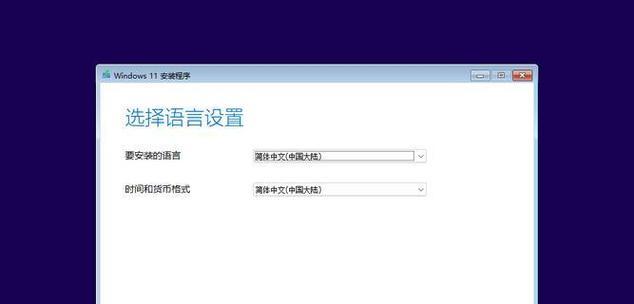在使用苹果设备的过程中,有时我们可能会遇到一些系统问题,或者希望尝试不同版本的iOS系统。而通过使用PE(PreinstallationEnvironment)工具,我们可以轻松地将iOS系统安装到设备中。本文将为大家详细介绍如何使用PE来安装iOS系统,让您轻松实现系统升级或更换。
1.下载与准备PE工具
-在电脑上搜索并下载最新版本的PE工具,例如“PEBuilder”。
-将下载的PE工具拷贝到U盘或者光盘中,以便在需要时能够使用。
2.备份重要数据
-在进行任何系统更改前,务必备份您设备中的重要数据,以防意外数据丢失。
3.设备连接与重启
-将设备连接到电脑,并确保设备已经处于关机状态。
-按照PE工具的说明,在开机过程中按下相应的快捷键进入PE环境。
4.选择PE环境启动
-在进入PE环境后,根据提示选择“启动”选项,以便能够进入PE系统界面。
5.准备iOS系统镜像文件
-在PE系统界面上,将准备好的iOS系统镜像文件拷贝到设备中的合适位置。
6.打开PE工具
-在PE系统界面上,找到并打开PE工具,例如PEBuilder。
-根据PE工具的说明,选择“安装系统”或类似选项。
7.导入iOS系统镜像文件
-在PE工具中,找到并选择导入iOS系统镜像文件的选项。
-确保选择了正确的iOS系统版本,并开始导入镜像文件。
8.设置安装参数
-在导入iOS系统镜像文件后,根据个人需求设置相应的安装参数,例如语言、时区等。
-确保所有设置正确后,点击“继续”或类似按钮。
9.开始安装iOS系统
-在确认安装参数后,点击“开始安装”或类似按钮,让PE工具开始安装iOS系统到设备中。
-请耐心等待安装过程完成,避免在过程中干扰设备或关闭PE工具。
10.完成安装
-安装过程完成后,PE工具会提示您已经成功安装了iOS系统。
-关闭PE工具并重新启动设备,即可进入新安装的iOS系统。
11.设置初始配置
-在进入新安装的iOS系统后,根据个人需求进行初始配置,例如选择Wi-Fi网络、登录AppleID等。
-完成初始配置后,即可开始使用全新的iOS系统。
12.数据恢复与同步
-如果之前备份了重要数据,您可以通过iTunes或iCloud进行数据恢复和同步,以便将之前的数据导入到新安装的iOS系统中。
13.体验新系统功能
-在完成数据恢复与同步后,您可以开始体验新安装的iOS系统所带来的各种新功能和改进。
-尽情探索并享受系统的便利与创新。
14.注意事项与问题解决
-在使用PE工具安装iOS系统过程中,可能会遇到一些问题,例如安装失败、无法识别设备等。
-在遇到问题时,可以参考相关资料或咨询专业人士来解决。
15.定期更新与维护
-为了保持系统的稳定性和安全性,建议定期更新iOS系统,并进行维护与优化。
-注意及时备份数据,并遵循官方建议进行系统升级与修复。
通过使用PE工具,我们可以轻松地安装iOS系统,实现系统升级或更换。在进行安装前,务必备份重要数据,并根据本文提供的步骤和注意事项进行操作。希望本文的教程可以帮助您成功安装iOS系统,享受全新的系统功能和体验。