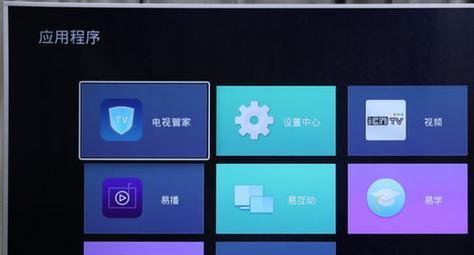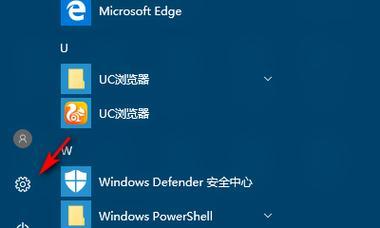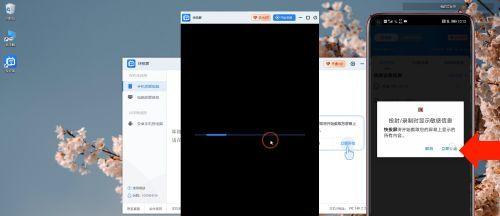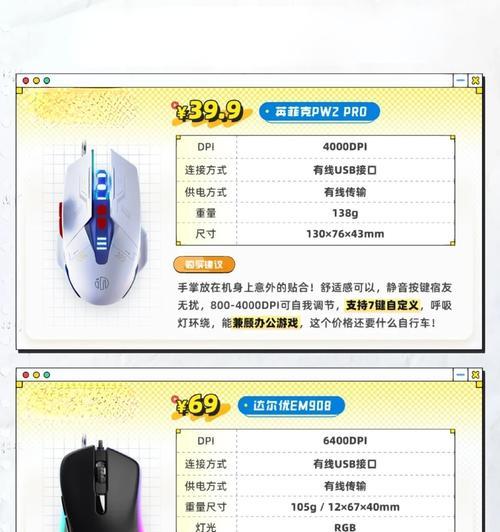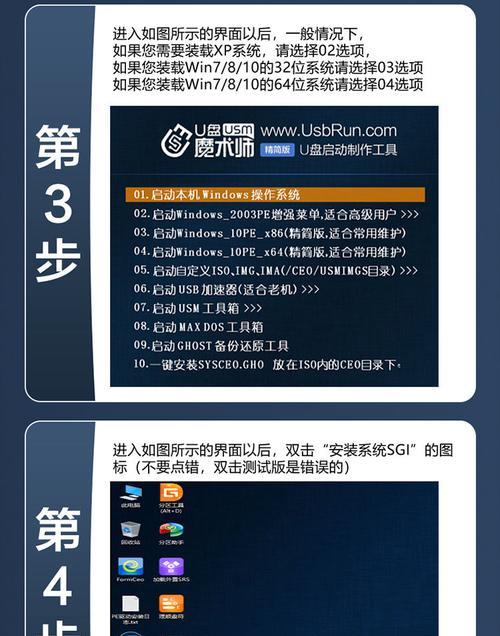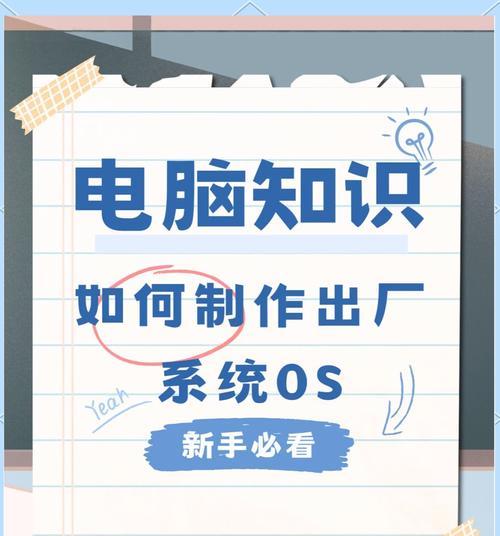在今天的科技时代,我们经常需要将手机、平板或其他设备上的内容投影到电脑屏幕上,以便与他人共享或更好地展示。本文将详细介绍如何使用电脑投影功能,让你轻松实现这一需求。无论你是要在会议上展示报告,还是在家中与家人共享照片和视频,都可以使用电脑投影功能来方便地实现。
1.打开投影设置
在开始之前,首先要确保你的电脑和需要投影的设备连接在同一个网络下。在电脑上打开设置菜单,并找到“显示”选项。
2.选择“投影到此电脑”
在“显示”选项中,你会看到“多个显示器”部分。在这个部分中,选择“投影到此电脑”的选项。
3.配置投影设置
一旦你选择了“投影到此电脑”,你会看到一些配置选项。这些选项包括选择是否允许其他设备投影到你的电脑,以及选择是否需要输入PIN码。
4.共享网络连接
如果你希望其他设备可以通过网络连接到你的电脑进行投影,你需要确保你的电脑在共享网络连接的状态下。这可以在“网络和共享中心”中进行设置。
5.连接到投影设备
现在,你可以使用其他设备(如手机或平板)连接到你的电脑进行投影。确保这些设备也连接在相同的网络下,并打开它们的投影功能。
6.打开投影应用
根据你所使用的设备和操作系统,打开对应的投影应用。例如,在iPhone上,你可以使用AirPlay来进行投影。
7.选择电脑屏幕作为投影目标
在投影应用中,你会看到一个列表,列出了所有可用的投影目标。选择你的电脑屏幕作为投影目标。
8.开始投影
一旦选择了电脑屏幕作为投影目标,你会看到你的设备上的内容开始在电脑屏幕上显示。你可以通过滑动屏幕、点击按钮或进行其他操作来控制投影。
9.调整投影设置
如果你需要调整投影的设置,如分辨率、画面比例等,你可以在投影应用中找到相应选项,并进行修改。
10.分享屏幕
一旦你的设备成功投影到了电脑屏幕上,你可以随意分享你的屏幕给其他人观看。这对于会议、演示或与朋友共享内容非常有用。
11.结束投影
当你不再需要投影时,你可以通过投影应用中的相应选项来结束投影。这样,你的电脑屏幕将恢复到正常显示。
12.安全注意事项
在使用电脑投影功能时,确保你的网络连接是安全的,并且只允许你信任的设备进行投影。这样可以防止不良用户进行未授权的投影操作。
13.故障排除
如果你在使用电脑投影功能时遇到了问题,如投影不显示或画面不清晰等,你可以尝试重新连接设备、调整网络设置或重新启动电脑来解决问题。
14.探索更多功能
电脑投影只是多种多样的投影功能之一。你还可以尝试使用无线投影、蓝牙投影和有线投影等其他方式来实现不同需求。
15.
通过本文的教程,你学会了如何将内容投影到你的电脑屏幕上。电脑投影功能可以让你更方便地与他人共享内容,无论是在工作还是休闲时。希望本文对你实现电脑投影功能有所帮助!