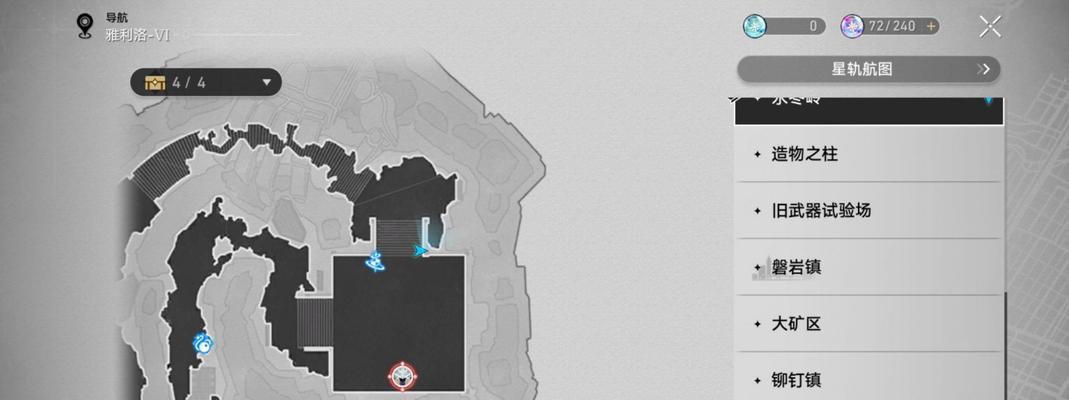ThinkPadX1Carbon是联想旗下一款非常受欢迎的高性能轻薄笔记本电脑,然而,由于各种原因,有些用户依然习惯使用Windows7操作系统。本文将详细介绍在ThinkPadX1Carbon上安装Windows7系统的教程,帮助那些需要的用户顺利完成安装。
一、准备工作
1.确认你已经备份好所有重要的数据和文件。
2.准备一个可引导的Windows7安装光盘或U盘。
3.连接一个外部光驱,用于读取安装光盘。
二、设置BIOS
1.打开ThinkPadX1Carbon电脑,并在开机过程中按下F1键进入BIOS设置界面。
2.在“Boot”选项卡中,将“BootMode”设置为“LegacySupport”。
3.在“Security”选项卡中,将“SecureBoot”设置为“Disabled”。
4.在“Restart”选项卡中,点击“ExitSavingChanges”保存设置并重新启动电脑。
三、安装Windows7
1.插入Windows7安装光盘或U盘,并重新启动电脑。
2.当出现提示时,按任意键启动光盘或U盘引导。
3.选择合适的语言、时区和键盘布局,点击“下一步”。
4.点击“安装现在”开始安装过程。
5.同意许可协议并点击“下一步”。
6.在安装类型界面中选择“自定义(高级)”选项。
7.选择想要安装Windows7的磁盘分区,并点击“下一步”。
8.等待Windows7安装完成,并按照提示设置用户名和密码。
9.完成最后的设置,并等待系统进入桌面。
四、驱动安装
1.进入ThinkPadX1Carbon官方网站,下载适用于Windows7的驱动程序。
2.安装下载好的驱动程序,按照提示完成安装。
3.重启电脑,确保所有驱动程序都正常工作。
五、系统优化
1.更新Windows7操作系统到最新版本,以获得最新的安全补丁和功能更新。
2.安装常用软件和工具,提升系统的实用性和易用性。
3.设置个性化的外观和使用习惯,让Windows7系统更符合个人需求。
六、注意事项
1.使用原装或官方推荐的驱动程序,避免因为驱动不兼容而导致系统不稳定或功能受限。
2.定期备份重要数据,以防因意外事件导致数据丢失。
3.确保及时更新Windows7操作系统和安全软件,以保护系统免受恶意软件的威胁。
通过本文的教程,你可以轻松地在ThinkPadX1Carbon上安装Windows7系统。记住遵循所有步骤,并注意注意事项,以确保安装顺利进行并保持系统的稳定性和安全性。享受使用Windows7带来的便利和舒适吧!