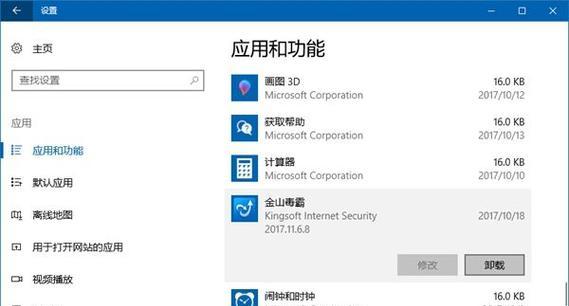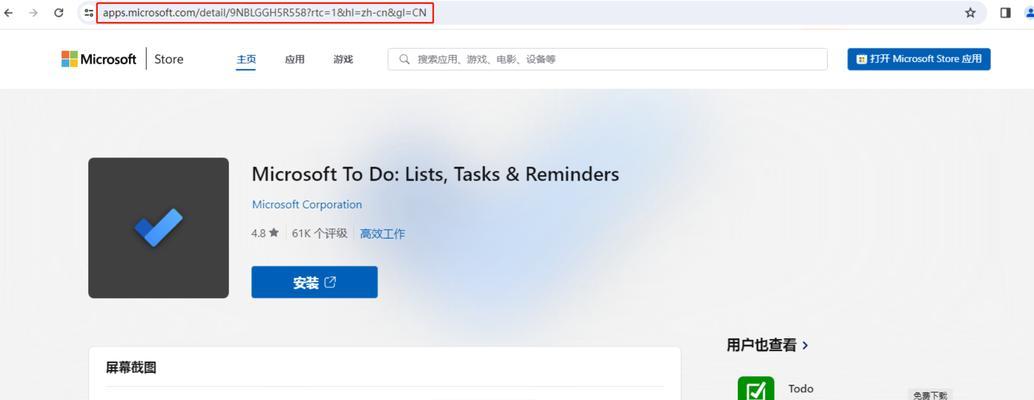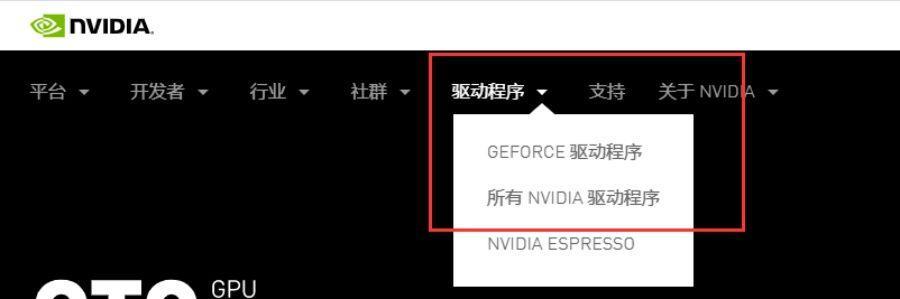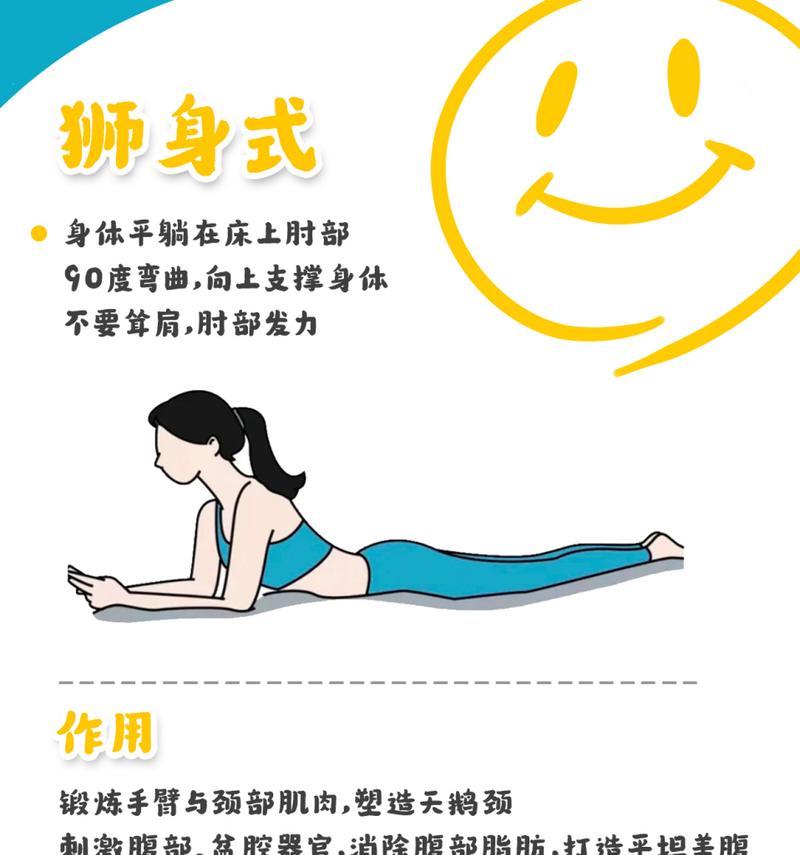随着Windows7和Windows8操作系统的逐渐淘汰,微软推出了最新的操作系统Windows10。为了让用户能够更加便捷地进行系统升级或安装全新的操作系统,微软官网提供了详细的Win10安装教程。本文将为大家介绍微软官网上的Win10安装教程,并提供15个步骤,帮助您轻松搭建自己的电脑操作系统。
一:进入微软官网
打开浏览器,在地址栏中输入www.microsoft.com,并按下回车键,即可进入微软官网。
二:定位Windows10页面
在微软官网主页上,可以通过菜单栏或者搜索框,定位到Windows10页面。
三:选择合适的Windows10版本
根据个人需求和电脑配置,选择适合自己的Windows10版本。微软官网提供了多种版本供选择,例如家庭版、专业版等。
四:下载Windows10安装工具
在Windows10页面,找到并点击“下载工具现在”按钮,以下载Windows10安装工具。
五:运行安装工具
下载完成后,双击运行下载的安装工具程序,它将引导您完成后续步骤。
六:接受许可条款
在安装程序运行后的界面中,阅读并接受微软的许可条款。
七:选择安装选项
根据需求选择“升级此电脑”或“创建安装介质”,然后点击“下一步”继续。
八:选择要保存的文件位置
如果选择创建安装介质,需要选择保存Windows10安装文件的位置。
九:等待下载和检查文件完整性
安装工具将开始下载Windows10安装文件,并进行文件完整性检查。
十:创建安装媒体(可选)
如果选择创建安装介质,则需要准备一个USB驱动器或光盘,用于制作Windows10安装盘。
十一:完成下载和准备
下载完成后,安装工具会提示您准备好开始安装Windows10。
十二:开始安装Windows10
通过双击或右键点击安装工具上的“安装”按钮,即可开始安装Windows10。
十三:选择设置和自定义选项
在安装过程中,您可以根据个人需求选择系统设置和自定义选项。
十四:等待安装完成
安装过程需要一定时间,请耐心等待,直到安装完成。
十五:完成安装并进行个性化设置
安装完成后,根据引导进行个性化设置,即可享受全新的Windows10操作系统。
通过微软官网提供的Win10安装教程,您可以轻松搭建自己的电脑操作系统。从进入微软官网到完成安装,本文提供了15个详细步骤,并通过长句描述了每个步骤的具体内容。相信本教程将帮助您顺利完成Win10的安装,并让您享受最新的操作系统带来的便利和功能。