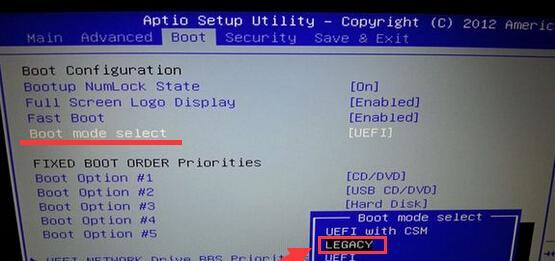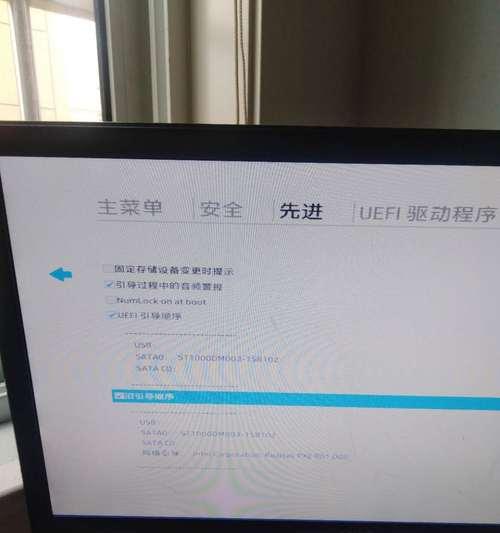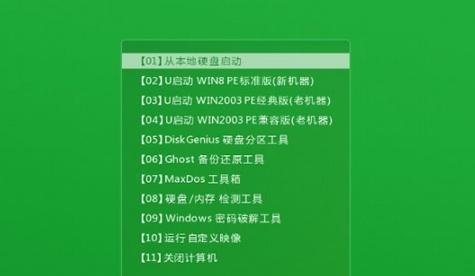在使用惠普笔记本进行系统安装或修复时,有时需要将U盘设置为启动设备。本文将详细介绍如何进入惠普笔记本的BIOS界面,并进行U盘启动的设置。请按照以下步骤进行操作。
一:了解惠普笔记本的开机快捷键
不同型号的惠普笔记本可能有不同的开机快捷键,常见的包括F9、F10、F11、Esc等。在开机时按下相应的快捷键可以进入BIOS设置界面。
二:准备一个可引导的U盘
确保您准备了一个可引导的U盘,即里面包含有操作系统或修复工具的安装文件。您可以通过电脑上的U盘制作工具或者从官方渠道下载安装文件并制作成引导U盘。
三:重启或开机启动惠普笔记本
将准备好的U盘插入惠普笔记本的USB接口,然后重新启动或开机启动惠普笔记本。
四:按下开机快捷键进入BIOS设置界面
在惠普笔记本重新启动的过程中,按下相应的开机快捷键,一般是持续按下或反复点击。这样可以进入BIOS设置界面。
五:选择引导选项或启动顺序
在BIOS设置界面中,使用方向键选择“Boot”或“启动”选项,并进入相应的菜单。
六:将U盘移动至首选启动设备
在启动选项中,找到U盘的选项,并使用加号或减号键将其移动至首选启动设备的位置。
七:保存并退出BIOS设置界面
在设置完成后,按下相应的快捷键将修改保存并退出BIOS设置界面。
八:重启惠普笔记本并等待U盘启动
重新启动或开机启动惠普笔记本后,系统将优先从U盘中加载操作系统或修复工具。
九:根据需要选择操作系统安装或修复选项
根据个人需求,在U盘启动界面中选择相应的操作系统安装或修复选项,并按照提示进行操作。
十:确保U盘启动设置成功
在操作系统或修复工具加载完成后,可以通过相关界面或工具确认U盘启动设置是否成功。
十一:如何恢复BIOS默认设置
如果您在BIOS设置界面中进行了其他修改,可在“Exit”或“退出”选项中选择“LoadDefault”或“恢复默认设置”以恢复BIOS的默认设置。
十二:其他注意事项
在进行U盘启动设置时,注意保持惠普笔记本的电源充足和稳定,避免因为电量不足或电池问题导致设置失败。
十三:不同型号惠普笔记本的设置差异
不同型号的惠普笔记本可能有细微的设置差异,可以通过查阅相应型号的用户手册或官方网站获取详细的设置方法。
十四:遇到问题如何解决
如果在设置过程中遇到问题或无法进入BIOS界面,可以参考惠普官方网站提供的技术支持文档或联系售后服务进行咨询。
十五:
通过本文的介绍,您应该已经了解了如何在惠普笔记本中进行U盘启动的设置步骤。希望这些信息能帮助您成功进行系统安装或修复。记住,不同型号的笔记本可能有细微的差异,因此在操作之前请仔细查阅相应的用户手册或官方文档。祝您使用愉快!