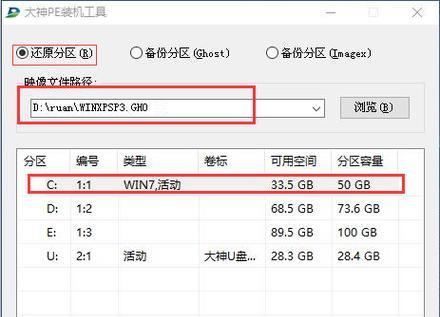在使用电脑的过程中,由于各种原因,我们可能需要重装系统来解决一些问题。而通过按下电脑上的F11按键,可以快速实现系统重装,无需繁琐的操作。本文将为大家详细介绍如何使用F11按键进行电脑重装系统,并提供了一些相关的注意事项。
一:什么是F11按键
F11按键是电脑键盘上的一个特殊按键,它在不同的电脑品牌和型号上可能有不同的功能。通常情况下,F11按键被用来进入系统恢复模式或启动引导菜单。
二:为什么选择使用F11按键重装系统
使用F11按键进行系统重装的好处在于操作简单方便,不需要安装额外的软件或驱动程序。只需按下F11按键,在恢复界面中选择相应选项即可完成系统重装。
三:备份重要文件和数据
在进行系统重装之前,务必备份重要的文件和数据。重装系统将会清除电脑上的所有数据,包括文档、照片、视频等。可以将这些数据备份到外部存储设备或云存储服务中,以免丢失。
四:确认电脑是否支持F11恢复功能
并非所有电脑都支持通过F11按键进行系统恢复。可以查看电脑的使用手册或在厂商的官方网站上寻找相关信息,确认电脑是否支持该功能。
五:开机按下F11进入恢复界面
在电脑开机过程中,按下F11键(有时需要持续按下)可以进入系统恢复界面。在这个界面上,你可以选择要进行的操作,如系统恢复、修复工具等。
六:选择系统恢复选项
在恢复界面上,选择系统恢复选项以开始重装系统。根据不同电脑品牌和型号,可能会有不同的术语或界面,但通常会提供一个明确的系统恢复选项。
七:确认重装系统的警告信息
在选择系统恢复选项之后,系统可能会显示一个警告信息,提醒你重装系统将会清除所有数据。务必仔细阅读这些信息,并确认自己是否已备份好重要数据。
八:等待系统恢复完成
一旦确认重装系统的警告信息,系统将开始进行恢复操作。这个过程可能需要一段时间,具体时间取决于电脑的性能和系统安装文件的大小。
九:系统恢复期间的注意事项
在系统恢复过程中,不要关闭电脑或中断恢复操作。也不要进行其他的操作,以免干扰恢复过程,导致系统出现问题。
十:重新设置系统和个人偏好
完成系统恢复后,你需要重新设置系统设置和个人偏好。包括语言、时区、网络连接等设置,以及安装常用软件和驱动程序。
十一:安装最新的系统更新
在重装系统后,务必及时安装最新的系统更新和补丁程序。这些更新可以提供更好的稳定性和安全性,确保系统的正常运行。
十二:安装常用软件和驱动程序
随着系统重装完成,你需要安装一些常用的软件和驱动程序。这些软件可以提供更好的使用体验,并使电脑功能更加完善。
十三:建立系统备份和恢复点
为了避免日后再次重装系统,建议定期创建系统备份和恢复点。这样,在出现问题时,可以轻松恢复到之前的系统状态。
十四:注意事项和常见问题
在重装系统过程中,可能会遇到一些问题或错误。例如,找不到F11按键进入恢复界面,无法正常安装系统等。可以通过查阅相关的技术文档或联系厂商获得帮助。
十五:
通过按下电脑上的F11按键,可以快速、方便地进行系统重装。但在进行此操作之前,务必备份重要数据,并确认电脑是否支持F11恢复功能。重装系统后,不要忘记安装最新的系统更新和常用软件,以及建立系统备份和恢复点,以保证电脑的正常运行。