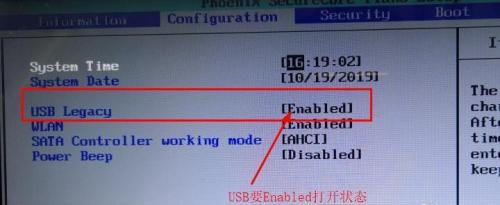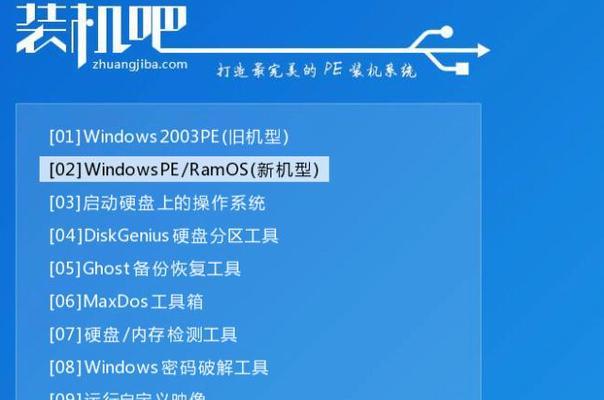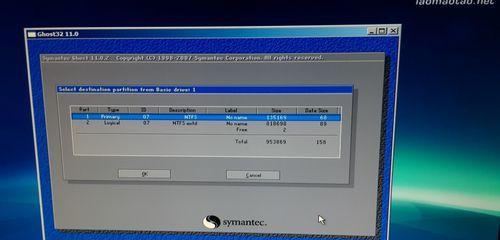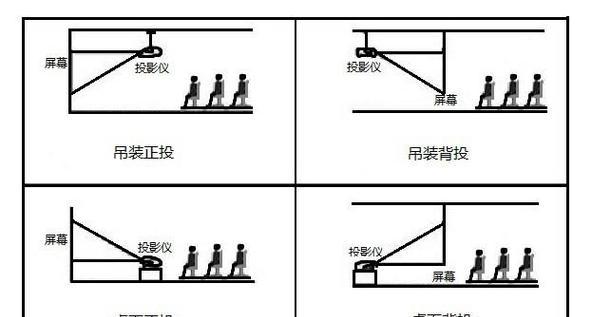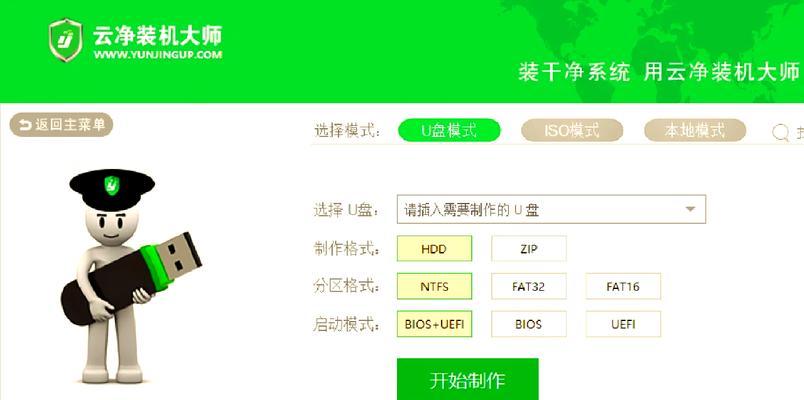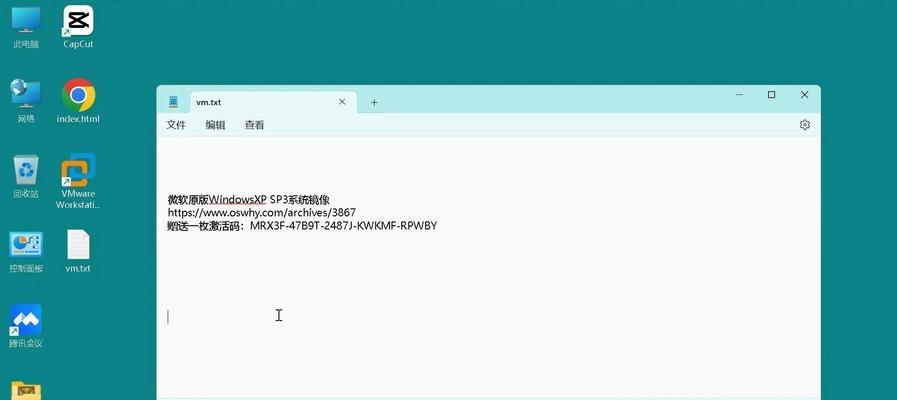在电脑安装系统时,常常需要使用光盘或者制作一个启动盘来进行操作。然而,如今越来越多的用户选择使用开系统U盘来装系统,因为其操作简便、快速且可重复使用。本文将为您介绍如何利用开系统U盘轻松装系统。
准备工作:选购适合的开系统U盘
选择一款适合的开系统U盘是成功装系统的关键,您可以从市面上购买到各种不同品牌和容量的开系统U盘。
下载安装制作工具:获取开系统U盘制作软件
在使用开系统U盘前,需要下载并安装相应的制作工具。这些工具可以在官方网站上免费下载,并支持各种操作系统版本。
制作开系统U盘:使用制作工具将镜像文件写入U盘
打开安装好的制作工具,选择相应的镜像文件和目标U盘,点击开始制作按钮即可开始制作开系统U盘。
设置电脑启动顺序:将开系统U盘设置为首选启动设备
在电脑开机时,按下相应的快捷键(通常是F2、F10或Delete键)进入BIOS设置界面,将开系统U盘设置为首选启动设备。
重启电脑:将系统安装盘插入电脑并重启
将制作好的开系统U盘插入电脑的USB接口,并重启电脑。电脑将自动从U盘启动。
选择系统安装方式:根据需求选择安装方式
进入开系统U盘的启动界面后,根据个人需求选择系统安装方式,如全新安装、升级安装等。
开始安装系统:按照提示进行操作
根据安装界面的提示,选择安装目录、设置用户名和密码等相关信息,并点击开始安装按钮,等待系统安装完成。
等待系统安装:耐心等待系统自动完成安装过程
系统安装过程需要一定的时间,请耐心等待,不要随意中断。期间可以选择设置时间和语言等个性化选项。
重启电脑:系统安装完成后重启电脑
系统安装完成后,按照界面上的提示重启电脑,此时已经成功安装了系统。
检查系统是否正常:验证安装结果
重新启动电脑后,登录系统并检查各项功能是否正常。如有异常情况,可以重新安装或联系相关技术支持。
注意事项:使用开系统U盘装系统的一些要点
在使用开系统U盘装系统时,需要注意一些要点,例如选择合适的操作系统版本、备份重要数据等。
维护与更新:定期维护系统并及时进行更新
安装系统后,应定期维护和更新系统,以保证系统的稳定性和安全性。
常见问题解决:针对常见问题的解决方法
在使用开系统U盘装系统的过程中,可能会遇到一些常见问题,本文也将提供相应的解决方法。
优点与局限:开系统U盘装系统的优点与局限性
开系统U盘装系统具有快速、方便、可重复使用等优点,但也存在一些局限性,例如容量限制和兼容性问题。
使用开系统U盘装系统,轻松搞定系统安装
通过使用开系统U盘装系统,我们可以轻松地完成系统安装过程,避免了传统安装方式的复杂操作和时间消耗。无论是新装系统还是重装系统,开系统U盘都是一个简单实用的选择。