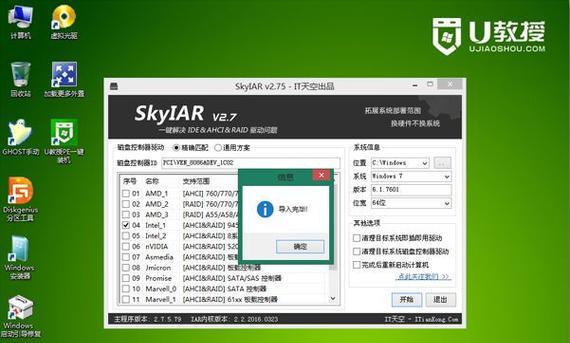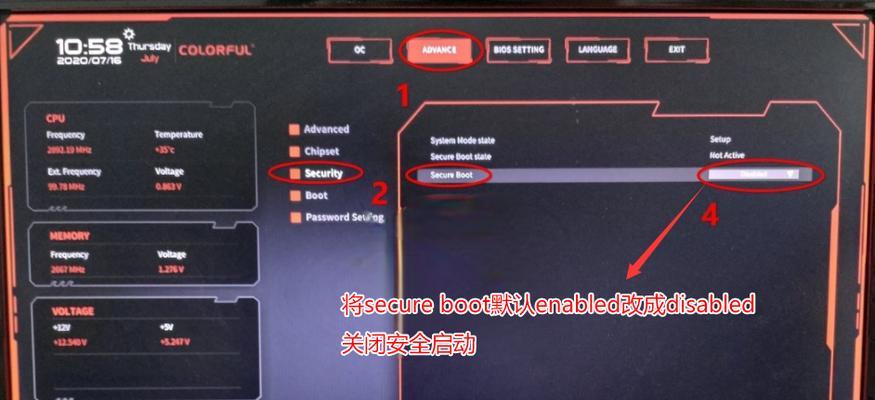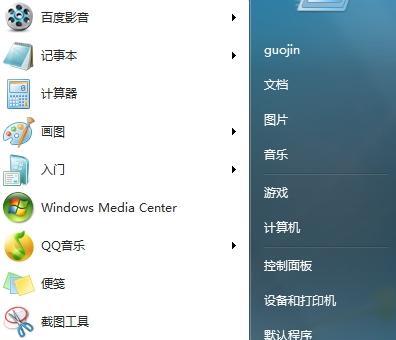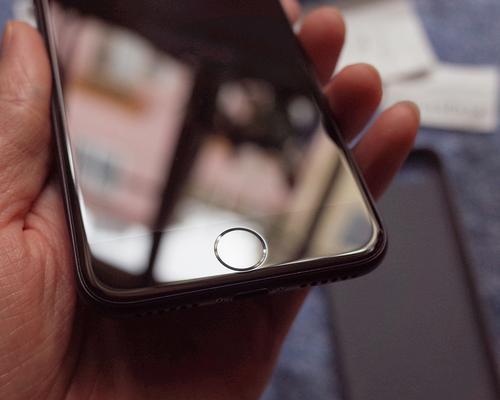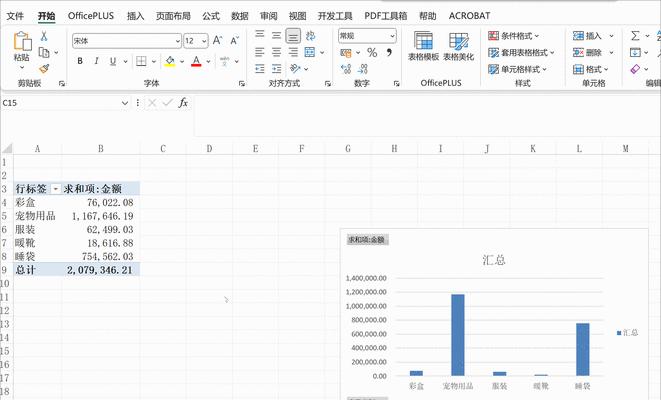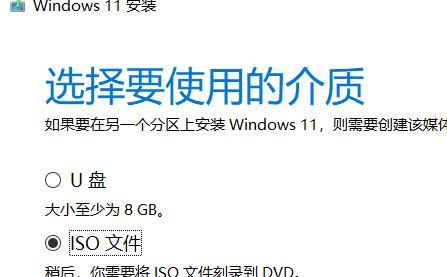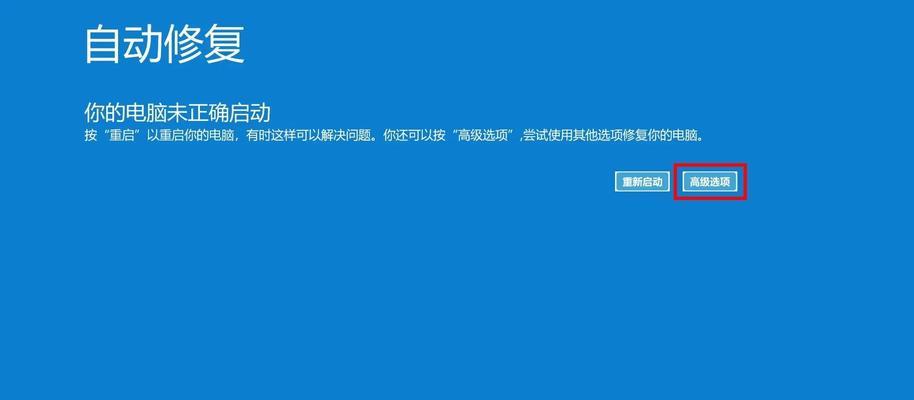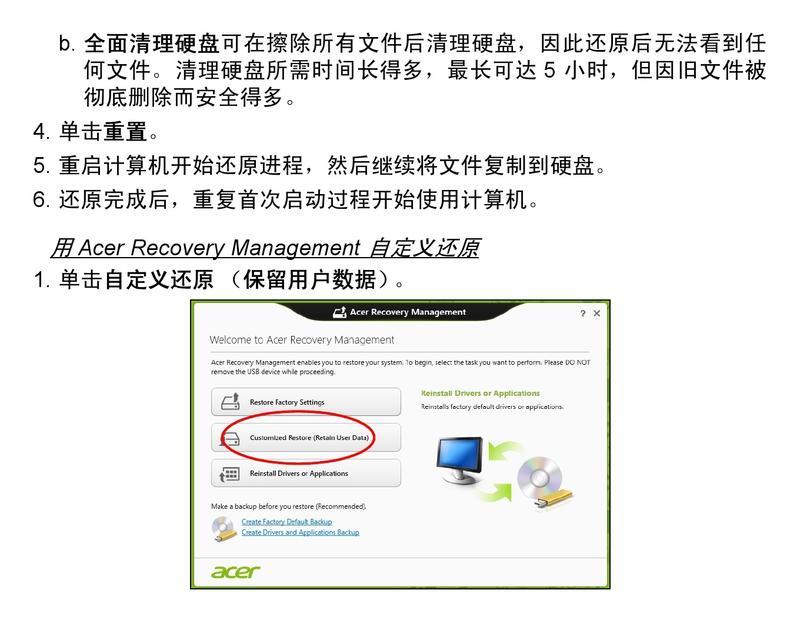在计算机硬盘的安装过程中,选择正确的模式是非常重要的。AHCI模式是一种高级主机控制接口,可以提供更好的性能和功能。本文将为你介绍AHCI模式的安装教程,帮助你正确配置和安装你的硬盘。
一:了解AHCI模式
在开始配置和安装硬盘之前,我们需要了解什么是AHCI模式。AHCI代表高级主机控制接口,它是一种接口标准,用于硬盘与操作系统之间的通信。AHCI模式提供了更高的性能和更多的功能,例如热插拔和NCQ(NativeCommandQueuing)。
二:检查主板兼容性
在启用AHCI模式之前,你需要确保你的主板兼容AHCI。许多较新的主板都支持AHCI模式,但是一些较旧的主板可能不支持。你可以在主板的用户手册或制造商的网站上查找关于AHCI支持的信息。
三:进入BIOS设置
要启用AHCI模式,你需要进入计算机的BIOS设置。在开机过程中,按下指定的按键(通常是Del、F2或F10)进入BIOS。在BIOS菜单中,找到并选择硬盘配置选项。
四:启用AHCI模式
在硬盘配置选项中,你将找到一个选项来启用AHCI模式。这可能被称为"SATAMode"或类似的名称。选择该选项,并将其设置为AHCI模式。保存你的设置并退出BIOS。
五:备份重要数据
在进行任何硬盘配置和安装之前,务必备份你的重要数据。更改硬盘模式可能会导致数据丢失。通过将数据备份到外部存储介质或云存储服务,可以确保你的数据安全。
六:准备安装媒体
在开始安装过程之前,你需要准备一个适当的安装媒体,例如操作系统安装光盘或USB驱动器。确保你已经从官方渠道获取了合法和可信的安装媒体。
七:引导到安装界面
插入安装媒体后,重启计算机并从该媒体引导。在计算机开机过程中,按下指定的按键(通常是F12或Esc)来选择引导设备。选择你的安装媒体并进入安装界面。
八:选择自定义安装
在安装界面中,选择自定义安装选项。这将允许你对硬盘进行详细的配置和分区。
九:选择目标驱动器
在自定义安装选项中,选择要安装操作系统的目标驱动器。确保选择的驱动器是你想要安装系统的硬盘。
十:加载AHCI驱动程序
在选择目标驱动器后,你可能需要加载AHCI驱动程序。这是因为某些操作系统可能没有默认包含AHCI驱动程序。按照屏幕上的指示,提供合适的驱动程序并加载它们。
十一:分区和格式化
在驱动器选项中,你可以对硬盘进行分区和格式化。根据你的需求,创建所需的分区并选择文件系统格式进行格式化。
十二:开始安装
完成硬盘配置后,点击"开始安装"按钮或类似的选项开始安装操作系统。根据操作系统和计算机性能,安装过程可能需要一些时间。
十三:等待安装完成
一旦安装过程开始,你需要耐心等待安装完成。在此期间,计算机将重启若干次并执行必要的操作系统设置。
十四:安装驱动程序
安装完成后,你需要安装正确的驱动程序来确保硬件的正常运行。访问计算机制造商的网站,下载并安装适用于你的硬件的最新驱动程序。
十五:享受AHCI带来的好处
通过正确配置和安装硬盘,以AHCI模式运行你的系统,你可以享受更好的性能和功能。现在,你可以体验更快的数据传输速度和更可靠的存储解决方案。
通过本文提供的AHCI模式安装教程,你可以轻松地配置和安装你的硬盘。遵循正确的步骤,确保你的主板兼容AHCI模式,并备份重要数据。在安装过程中,选择正确的驱动程序和分区选项。最终,你将享受到AHCI模式带来的好处,包括更好的性能和功能。