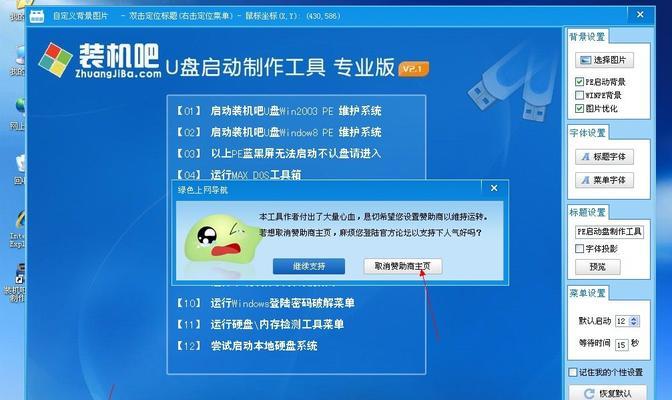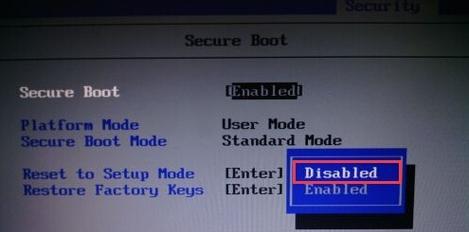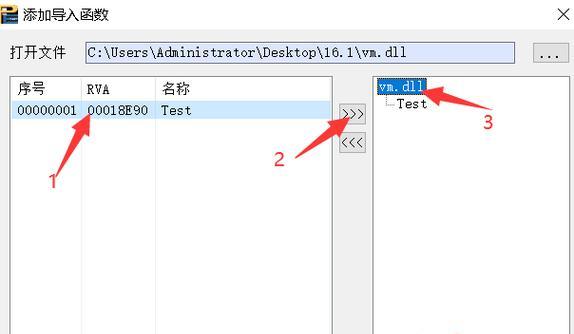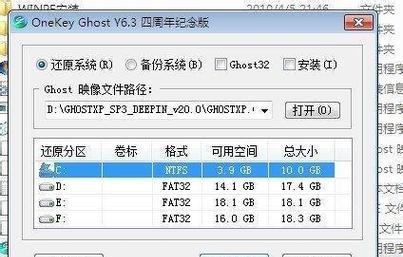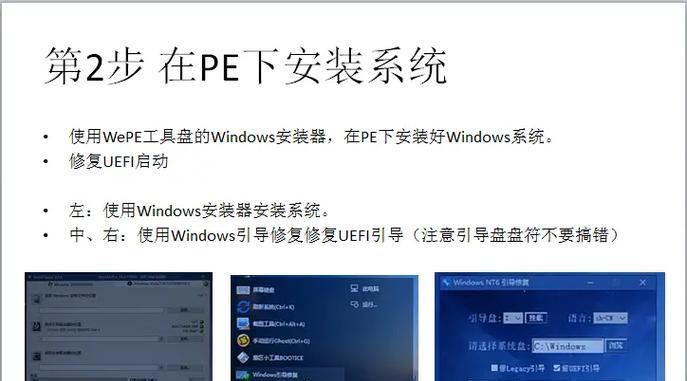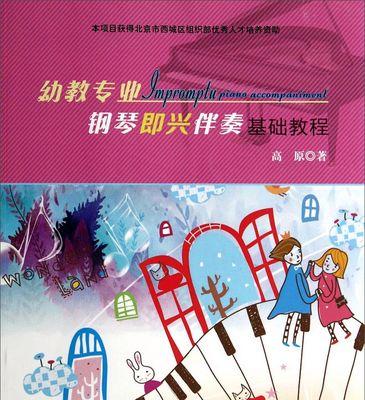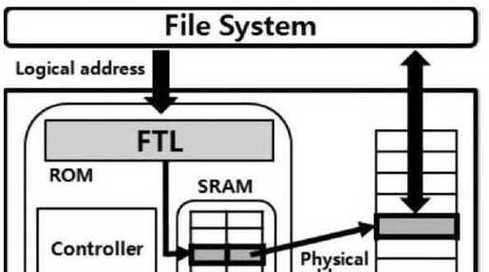在使用电脑的过程中,我们经常会遇到系统崩溃、电脑运行缓慢等问题,这时候重新安装系统是一个不错的选择。而使用U盘进行系统安装则成为了许多用户的首选方法。本文将以宏基U盘装系统为例,为大家详细介绍安装步骤和注意事项,帮助大家快速安装和高效使用系统。
准备工作:选择合适的U盘
在开始之前,首先要选择一个合适的U盘。建议选择容量大于8GB的U盘,并确保U盘没有重要数据,因为在安装系统的过程中会将其格式化。
下载系统镜像文件
在开始安装之前,我们需要下载对应的系统镜像文件。可以通过宏基官网或者其他可信的渠道下载,确保文件的完整性和安全性。
制作启动盘
将选好的U盘插入电脑,打开下载好的系统镜像文件,并按照提示将镜像文件写入U盘,制作成启动盘。
重启电脑,进入BIOS设置
将制作好的U盘插入需要安装系统的电脑,重启电脑时按下对应的快捷键进入BIOS设置界面。
设置U盘为启动项
在BIOS设置界面中,找到“Boot”或“启动项”选项,将U盘设置为第一启动项,并保存设置。
重启电脑,开始安装系统
保存好设置后,重启电脑。这时,电脑会自动从U盘启动,进入系统安装界面。
选择系统安装方式
在系统安装界面中,选择“全新安装”或“升级安装”等适合自己需求的安装方式,并点击下一步。
选择安装位置
在接下来的界面中,选择要安装系统的磁盘分区,并点击下一步。请注意,选择前确保磁盘上没有重要数据,因为安装过程会将其格式化。
开始安装
确认好安装位置后,点击“开始安装”按钮,系统将开始自动安装。
等待安装完成
系统安装过程中会进行一系列的文件复制、设置等操作,请耐心等待安装完成。
设置系统信息
在安装完成后,系统会要求您设置一些基本信息,如用户名、密码等,请根据实际需求进行设置。
安装驱动和软件
系统安装完成后,可能会出现一些硬件设备无法正常工作的情况,这时候需要安装相应的驱动程序。同时,您还可以根据个人需求,安装一些常用软件。
系统优化和设置
安装完成后,建议进行系统的优化和设置,以提高系统的运行效率和稳定性。
数据迁移和备份
在安装系统前,务必备份好重要的数据。在新系统安装完成后,可以将备份的数据迁移回电脑。
系统使用技巧和注意事项
为了更好地使用宏基U盘装系统,我们还提供了一些系统使用技巧和注意事项,帮助您更好地使用电脑。
通过本文的介绍,我们详细了解了宏基U盘装系统的步骤和注意事项。希望这些内容能够帮助大家快速安装和高效使用系统,让您的电脑焕然一新。