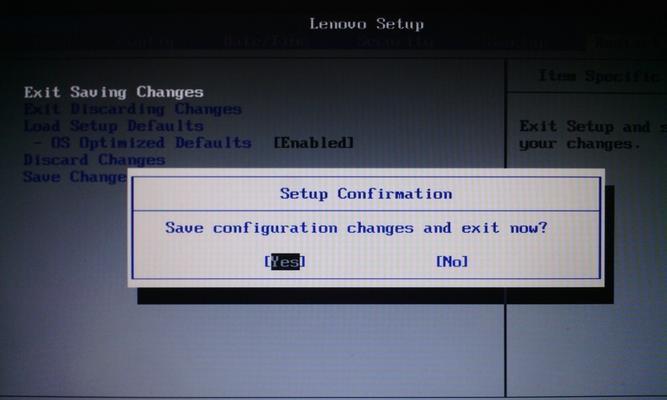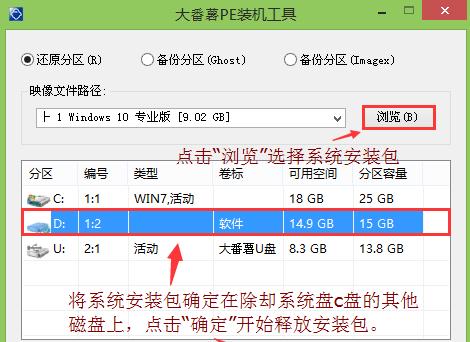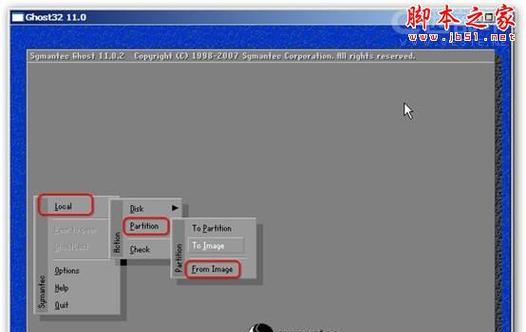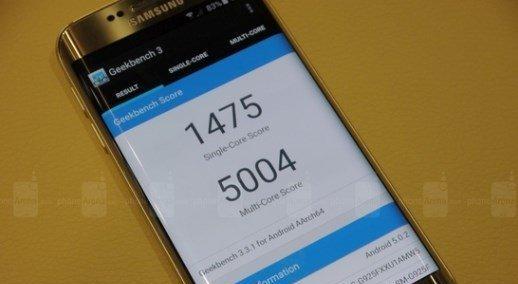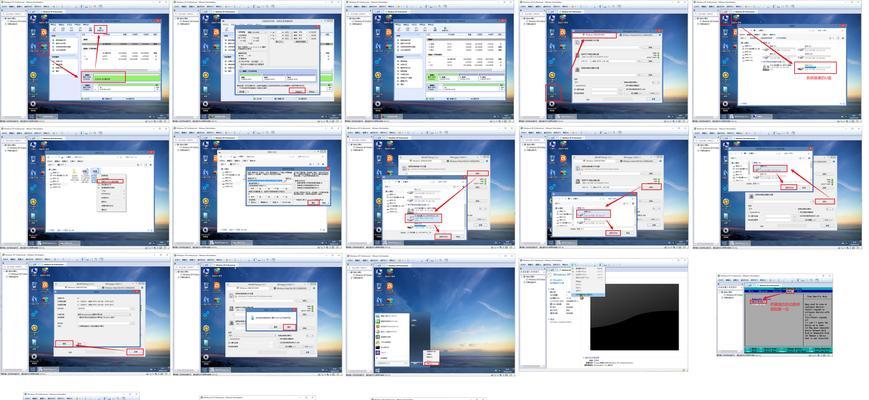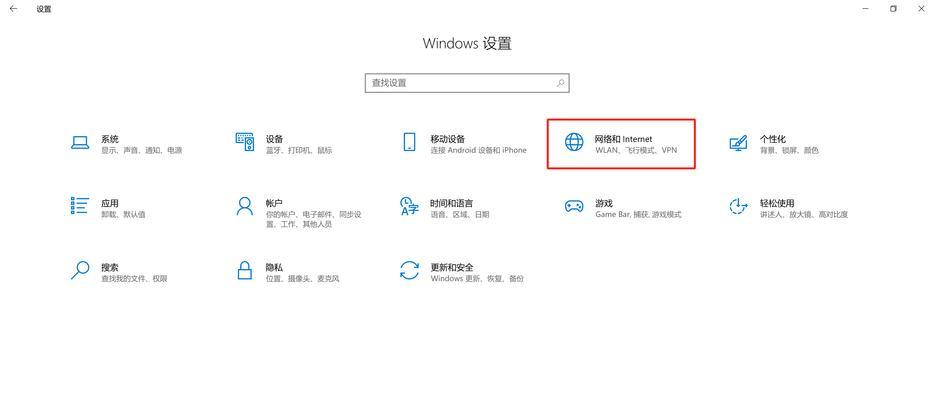在日常使用电脑的过程中,我们经常会遇到需要从U盘启动的情况,例如系统重装、紧急修复等。而在联想电脑中,设置U盘启动需要通过BIOS进行配置。本文将为大家详细介绍如何在联想电脑中进行BIOS设置,实现U盘启动的目的。
什么是BIOS?
BIOS(BasicInputOutputSystem)是计算机的基本输入输出系统,它是计算机硬件与操作系统之间的桥梁,负责启动计算机时进行硬件检测和初始化。
为什么需要设置U盘启动?
设置U盘启动可以帮助我们在出现系统故障或需要重装系统时,通过U盘引导来启动电脑,从而进行相关操作和修复。
进入BIOS设置界面
步骤1:重启联想电脑。
步骤2:在联想电脑开机画面出现时,按下键盘上的指定按键(通常是F2或Del键)进入BIOS设置界面。
找到启动选项
步骤1:在BIOS设置界面中,使用方向键选择“启动”选项,并按下回车键进入启动设置页面。
设置U盘为首选启动设备
步骤1:在启动设置页面中,找到“启动顺序”或“BootOrder”选项。
步骤2:使用加减键或者其他指定按键,将U盘设备移动到首位,确保其为首选启动设备。
保存设置并退出
步骤1:按下键盘上的指定按键(通常是F10键)保存刚才的BIOS设置,并退出BIOS界面。
插入U盘并重新启动电脑
步骤1:将准备好的U盘插想电脑的USB接口。
步骤2:重启联想电脑,系统将会自动从U盘启动。
系统启动成功
经过上述设置和操作后,联想电脑将从U盘启动,您可以按照需要进行系统重装、修复等操作。
设置完成后注意事项
在完成U盘启动设置后,您需要注意以下事项:
1.确保U盘中存在有效的操作系统安装文件或系统修复工具。
2.在使用完U盘启动后,及时将U盘拔出,避免影响正常的系统启动。
常见问题解决方法
问题1:无法进入BIOS设置界面怎么办?
解决方法:尝试按下其他指定按键,如F1、F12等,以进入BIOS设置界面。
常见问题解决方法(续)
问题2:U盘启动后显示“未找到操作系统”怎么办?
解决方法:确认U盘中的操作系统安装文件是否正确,并重新制作U盘启动盘。
常见问题解决方法(续)
问题3:设置完成后电脑仍从硬盘启动怎么办?
解决方法:再次进入BIOS设置界面,检查启动顺序是否正确,并重新保存设置。
常见问题解决方法(续)
问题4:BIOS设置界面选项名称不一样怎么办?
解决方法:根据实际情况,结合BIOS界面的显示,寻找功能相似的选项进行设置。
了解更多BIOS设置技巧
除了U盘启动设置,BIOS还有许多其他的配置选项,如CPU频率调整、内存管理等。感兴趣的用户可以进一步学习和探索。
通过本文的教程,您已经学会了如何在联想电脑中进行BIOS设置,实现U盘启动的目的。希望这些步骤能够帮助您在需要时更快更方便地进行系统修复和重装操作。记得根据实际情况进行设置,并注意遵循操作顺序,避免操作错误导致的问题。祝您使用愉快!