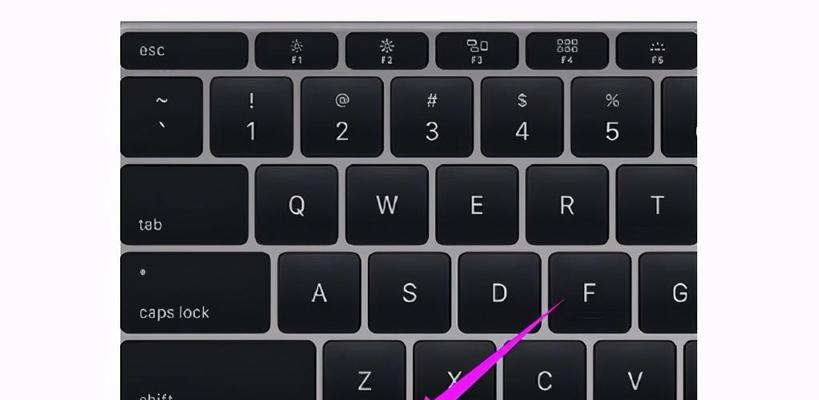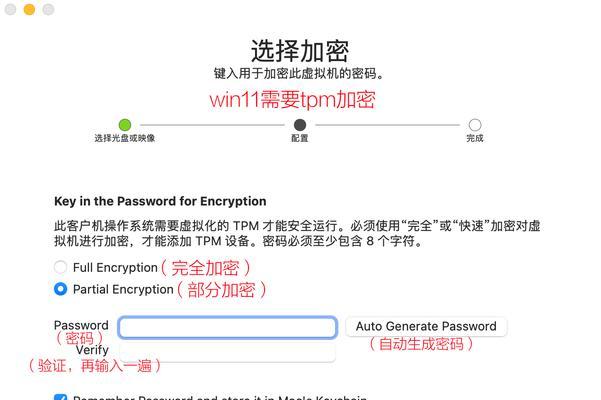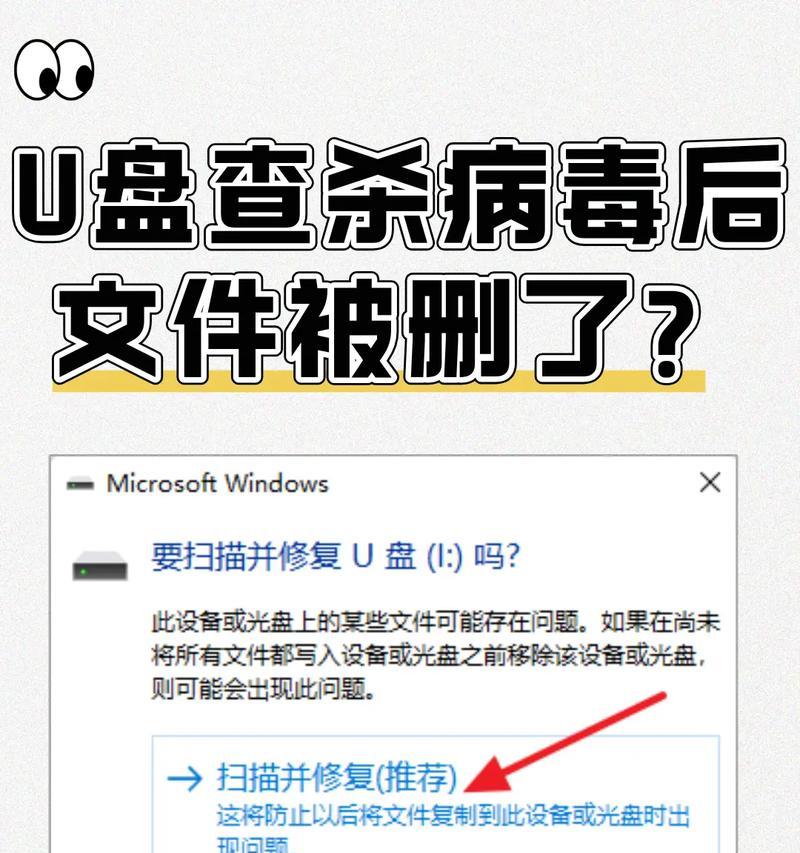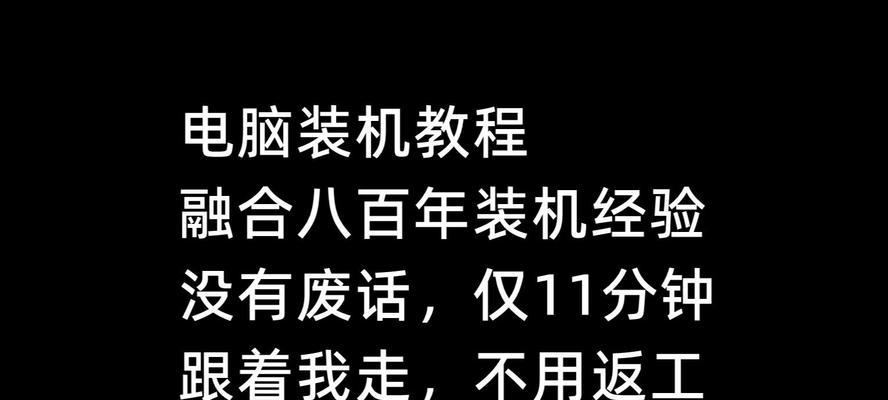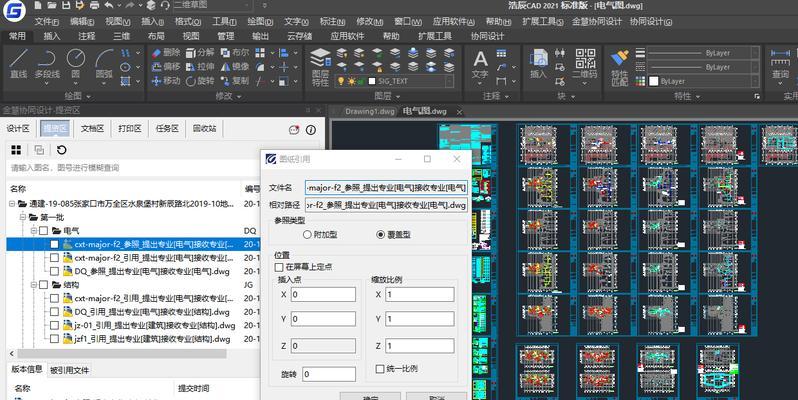苹果电脑的操作系统通常通过光盘安装,本文将详细介绍如何在苹果电脑上使用光盘进行系统安装的步骤和注意事项。
1.检查系统要求
在开始安装之前,首先需要确保你的苹果电脑满足安装所需的最低系统要求,如硬件配置和空间容量等。
2.准备安装光盘
从官方渠道购买或下载合法的苹果操作系统光盘,并确保光盘无任何损坏或划痕。
3.备份重要数据
在进行系统安装之前,务必备份你的重要数据,以防万一在安装过程中数据丢失或被覆盖。
4.关机并插入光盘
确保你的苹果电脑已经关机,然后将准备好的安装光盘插入电脑的光驱。
5.开机并按住Option键
按下电源按钮开启电脑,并立即按住键盘上的Option键不放,直到出现启动选项界面。
6.选择光盘启动
在启动选项界面上,使用方向键选择光盘图标,然后按下回车键确认选择。
7.进入安装界面
等待苹果电脑从光盘启动,并进入安装界面,你将看到安装向导的界面。
8.选择安装语言和地区
在安装向导界面上,选择适合你的语言和地区选项,然后点击继续。
9.阅读软件许可协议
认真阅读软件许可协议,如果同意协议内容,点击同意并继续进行下一步。
10.选择目标磁盘
在目标磁盘选择界面上,选择你想要安装操作系统的目标磁盘,并点击继续。
11.开始安装
确认目标磁盘后,点击安装按钮开始系统的安装过程,需要耐心等待安装完成。
12.安装完成后重启电脑
系统安装完成后,会有相应的提示,点击重启电脑按钮,稍等片刻即可看到新安装的系统启动。
13.设置初始配置
根据系统的提示,进行初始配置,如选择语言、时区、创建账户等。
14.恢复备份数据
如果之前备份了数据,现在可以使用备份工具来恢复你的个人数据和文件。
15.安装完成
至此,你已经成功地使用光盘在苹果电脑上完成了系统的安装,可以开始享受全新的操作系统了。
通过本文的步骤,你可以轻松地在苹果电脑上使用光盘安装操作系统。请确保按照指导进行操作,并注意备份重要数据,以免发生意外损失。祝你安装顺利!