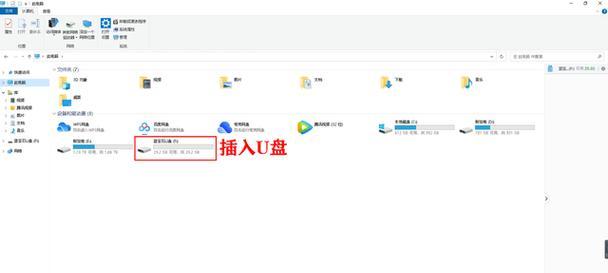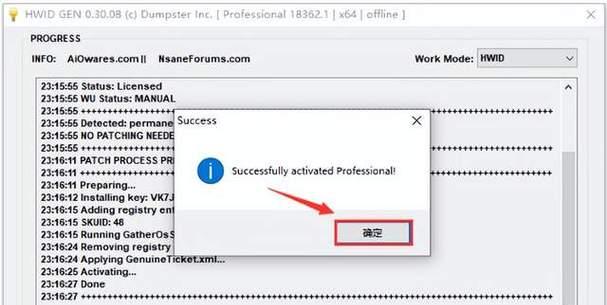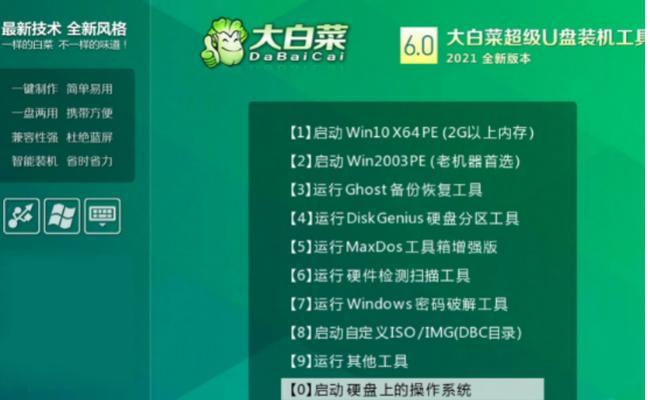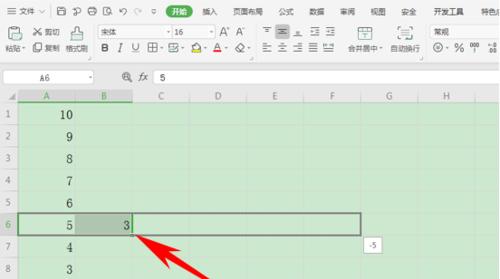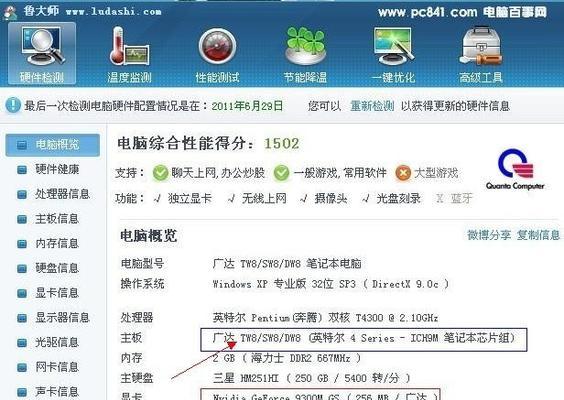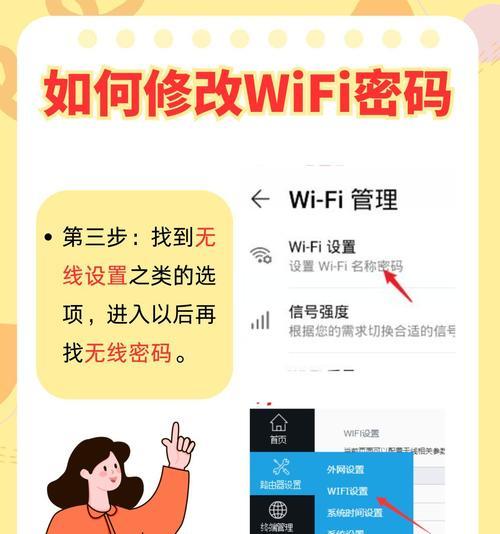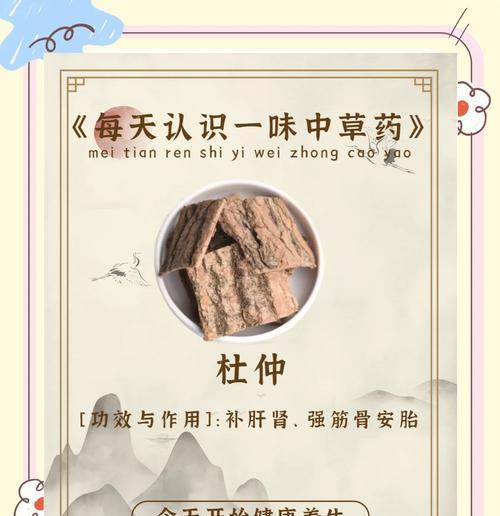在过去,要在Mac电脑上安装Windows系统是一项相当复杂的任务。然而,随着技术的不断发展,现在我们可以通过使用MacU盘来轻松地安装Windows系统。本文将为您提供一份简单易懂的教程,让您轻松在Mac上安装Windows系统。
一、检查系统要求和准备工作
-确保您的Mac电脑满足Windows系统的最低配置要求。
-下载并安装BootCamp助理,它将帮助您完成系统安装过程中的所有步骤。
二、准备一个空白U盘
-使用一个空白的U盘,确保其容量足够存储Windows系统镜像文件。
-格式化U盘为FAT32文件系统,以便在Mac和Windows之间共享文件。
三、下载Windows镜像文件
-打开BootCamp助理,选择“创建一个Windows10或更高版本的安装盘”,然后点击“继续”。
-选择镜像文件的存储位置并下载所需版本的Windows系统镜像文件。
四、创建Windows安装盘
-连接U盘到Mac电脑上。
-在BootCamp助理中,选择U盘作为安装目标,并点击“继续”。
-等待助理将Windows系统镜像文件写入U盘。
五、分区Mac硬盘
-打开BootCamp助理,选择“分区硬盘”选项,并设置Windows所需的磁盘空间大小。
-点击“分区”按钮,等待分区过程完成。
六、安装Windows系统
-重新启动Mac电脑,按住Option(或Alt)键直到出现启动选择界面。
-选择U盘上的Windows安装盘,并按下回车键启动安装过程。
-按照屏幕提示,选择合适的语言、键盘布局等设置。
七、选择安装位置和开始安装
-在安装类型页面,选择“自定义:仅安装Windows(高级)”选项。
-选择分区并点击“下一步”继续安装。
八、等待安装完成
-等待Windows系统的安装过程完成,期间可能需要重启电脑若干次。
九、配置Windows系统
-在首次启动后,按照屏幕提示进行基本设置,包括网络连接、用户账户等。
十、安装BootCamp驱动程序
-打开BootCamp助理,选择“下载最新的Windows支持软件”选项。
-将下载得到的驱动程序安装到Windows系统中。
十一、调整引导顺序
-在Windows系统中打开“控制面板”,选择“引导和故障恢复”。
-将BootCamp设置为默认启动项,并调整启动顺序。
十二、更新Windows系统
-打开Windows系统的设置,选择“更新和安全”。
-安装所有可用的系统更新,以确保系统的稳定性和安全性。
十三、安装所需软件
-根据个人需求安装其他所需的软件和驱动程序。
十四、备份重要数据
-在安装完成后,建议备份重要数据,以防意外数据丢失或系统崩溃。
十五、享受Mac与Windows的双重体验
-现在您已经成功在Mac电脑上安装了Windows系统,您可以享受两个操作系统带来的便利和功能。
通过使用MacU盘安装Windows系统,我们可以轻松在Mac电脑上体验Windows操作系统的各种功能。本文提供了一步步的详细教程,帮助您顺利完成安装过程。记住遵循每一步的指示,并在需要时备份重要数据,以确保安装过程的顺利进行。现在,您可以开始尽情享受Mac和Windows双重体验了!