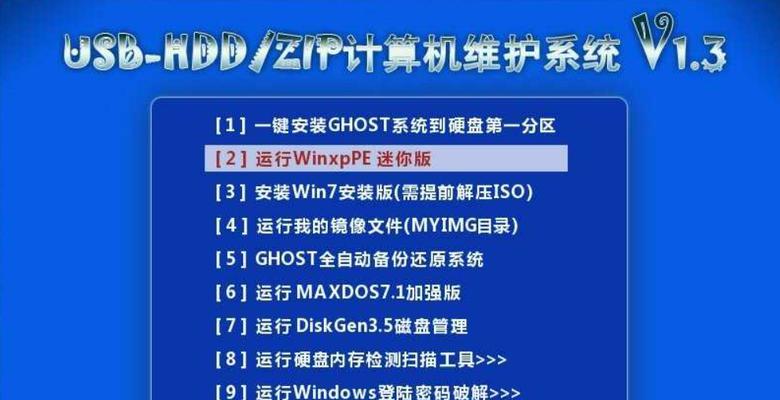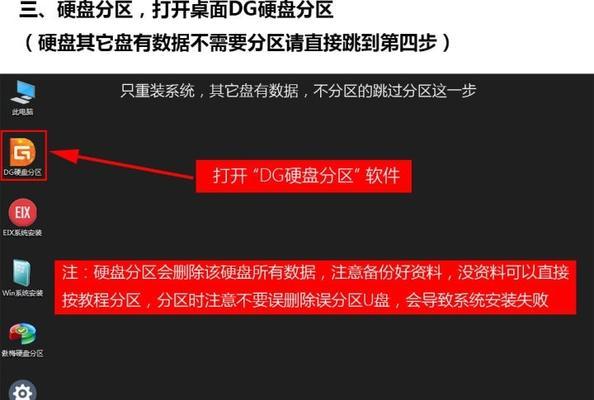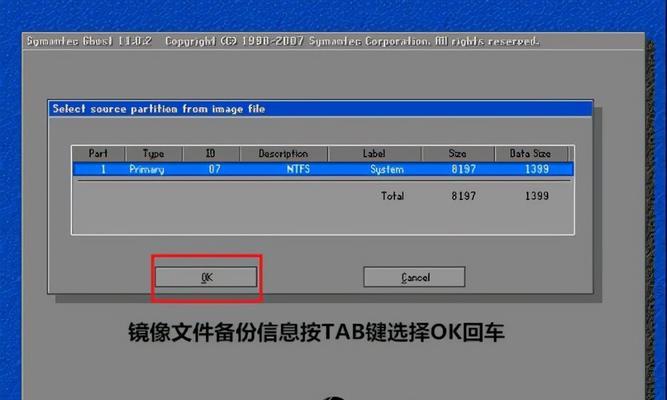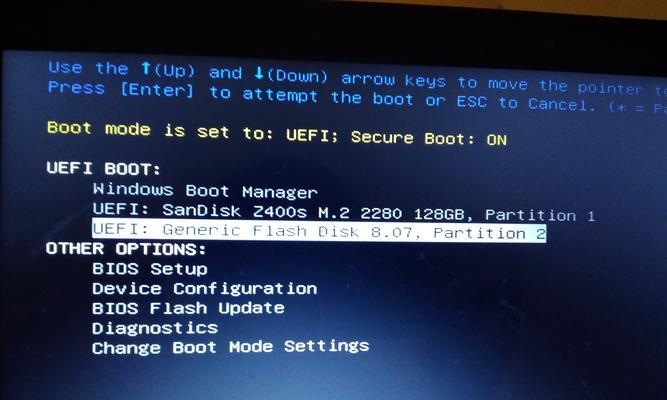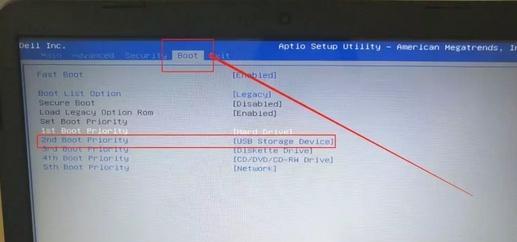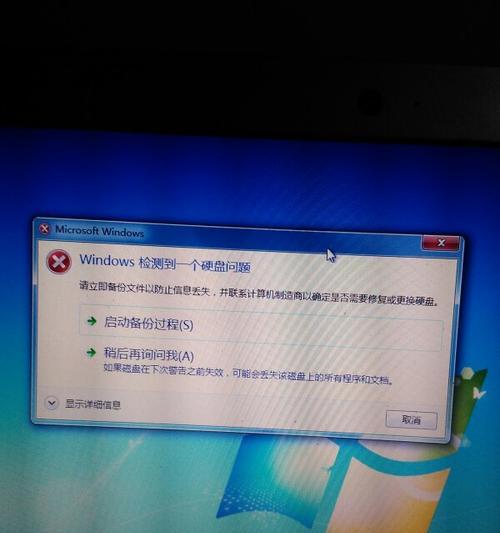在计算机领域中,Ghost系统是一种备份和恢复工具,它可以帮助用户将整个操作系统和数据从一个计算机复制到另一个计算机。虽然很多人习惯使用光盘或USB来安装Ghost系统,但本文将向您展示如何使用硬盘来进行安装。通过这种方法,您可以更方便地进行操作,并且在需要时快速复制和恢复系统。
1.准备工作
在进行硬盘安装Ghost系统之前,您需要准备一个空白的硬盘作为目标安装位置。确保该硬盘是干净的,并且没有任何重要的数据,因为该硬盘上的数据将被格式化和覆盖。
2.下载Ghost系统镜像文件
从官方网站或可信赖的来源下载Ghost系统的最新镜像文件。确保您选择了与您计算机架构相匹配的版本,例如32位或64位。
3.解压镜像文件
使用解压软件(如WinRAR或7-Zip)将下载的Ghost系统镜像文件解压到一个临时文件夹中。这将为您提供一个包含安装所需文件的文件夹。
4.进入BIOS设置
重新启动您的计算机,并在启动过程中按下相应的按键进入BIOS设置界面。通常,这个按键是Delete键或F2键,具体取决于您的计算机型号。
5.设置启动顺序
在BIOS设置界面中,找到“启动”或“Boot”选项,并将启动顺序设置为从硬盘启动。确保将目标硬盘放在首位。
6.保存设置并重启
保存您的更改并退出BIOS设置界面。计算机将重新启动,并尝试从目标硬盘启动。
7.进入Ghost系统安装界面
当计算机重新启动时,Ghost系统安装程序将自动加载并显示安装界面。按照屏幕上的提示进行操作,选择适当的语言和其他选项。
8.选择目标硬盘
在Ghost系统安装界面中,您将看到一个列出所有可用硬盘的列表。选择您之前准备好的空白硬盘作为目标安装位置。
9.格式化目标硬盘
在选择目标硬盘后,Ghost系统安装程序将提示您格式化该硬盘。这将清除硬盘上的所有数据,请确保之前没有重要的文件存储在该硬盘上。
10.开始安装
确认目标硬盘已经格式化后,点击“开始安装”按钮。Ghost系统安装程序将自动将系统文件复制到硬盘上,并创建所需的分区。
11.等待安装完成
Ghost系统安装过程可能需要一些时间,具体取决于您的计算机性能和硬盘容量。请耐心等待,直到安装过程完全结束。
12.重新启动计算机
当Ghost系统安装完成后,您将收到一个通知。此时,您可以重新启动计算机,并从目标硬盘启动。
13.检查Ghost系统是否成功安装
在计算机重新启动后,检查Ghost系统是否成功安装。您可以看到Ghost系统的欢迎界面,并可以开始配置您的个人设置和软件。
14.备份和恢复系统
现在,您已经成功地使用硬盘安装了Ghost系统。您可以使用Ghost系统的备份和恢复功能,随时将系统和数据复制到其他计算机或恢复到之前的状态。
15.小结
通过本简易教程,您学会了使用硬盘安装Ghost系统的详细步骤。这种方法可以让您更加方便地备份和恢复系统,并且不需要依赖光盘或USB。祝您在使用Ghost系统时取得好的效果!