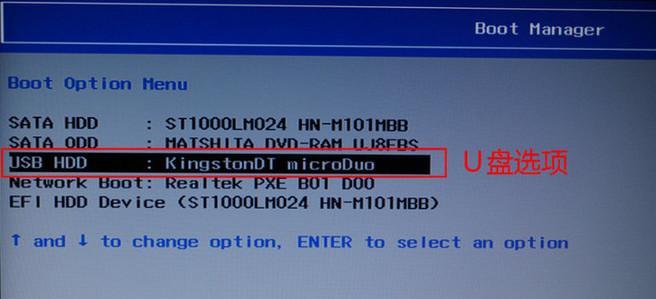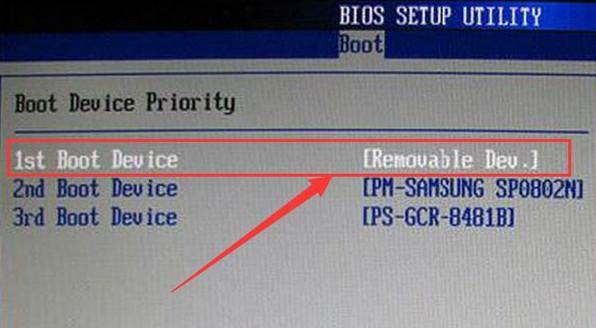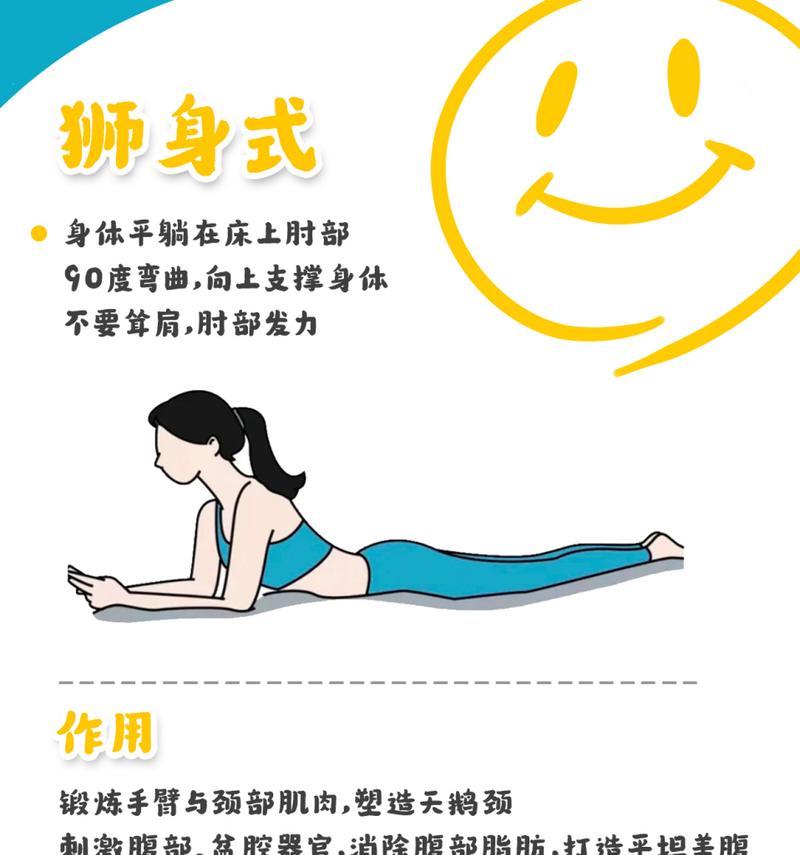索尼笔记本作为一款高品质的电脑产品,用户众多。而对于一些需要安装新系统、修复系统或进行数据恢复等操作的用户来说,设置U盘启动就显得尤为重要。本文将为大家详细介绍如何在索尼笔记本上进行U盘启动的设置过程,让您的电脑变得更加智能和高效。
一:准备工作——确保你有一台可用的U盘
在开始设置U盘启动之前,您需要确保自己有一台正常可用的U盘,并且其中没有重要数据。因为在设置过程中,U盘上的所有数据都将被删除。
二:下载合适版本的系统镜像文件
在设置U盘启动之前,您需要根据自己的需求选择并下载合适版本的系统镜像文件。您可以从官方网站或其他可靠的下载网站获取相应的镜像文件。
三:制作U盘启动盘——使用专业的工具
为了能够将系统镜像文件写入U盘中并使其可以被电脑识别,您需要使用专业的工具来制作U盘启动盘。常用的工具有Rufus、UltraISO等。
四:设置BIOS——进入电脑的引导界面
在进行U盘启动设置之前,您需要进入电脑的BIOS界面。在索尼笔记本上,通常需要按下F2或DEL键来进入BIOS设置界面。不同型号的电脑可能有所不同,建议您查看电脑的使用手册来获取具体操作步骤。
五:调整启动顺序——将U盘设置为第一启动项
在BIOS界面中,您需要找到“Boot”或“启动”选项,并进入该选项。将U盘设置为第一启动项,这样在开机时电脑会自动从U盘启动。
六:保存设置——将修改的配置保存并退出
在设置U盘为第一启动项后,您需要保存设置并退出BIOS界面。通常,您只需要按下F10键即可保存并退出。
七:重启电脑——让设置生效
现在,您可以重新启动电脑了。请注意,电脑在重新启动过程中可能会显示一些提示信息,不要进行其他操作,直到电脑完全启动。
八:选择启动方式——进入系统安装界面
在电脑重新启动后,您需要选择以U盘启动的方式进入系统安装界面。根据不同的系统版本,进入方式可能会有所不同,常见的方式是按下F12键或ESC键来选择启动方式。
九:开始安装系统——按照提示进行操作
进入系统安装界面后,您只需要按照屏幕上的提示一步步进行操作即可。请注意,在安装过程中会涉及到磁盘分区、系统选择等步骤,请谨慎操作。
十:等待安装完成——耐心等待系统安装
系统安装过程可能需要一些时间,请耐心等待直到安装完成。在这个过程中,请不要进行其他操作,以免影响系统的安装和正常使用。
十一:重新设置启动顺序——将电脑硬盘设置为第一启动项
当系统安装完成后,您需要重新进入BIOS界面,并将电脑硬盘设置为第一启动项。这样在以后开机时,电脑就会自动从硬盘启动。
十二:保存设置并退出——完成设置过程
在设置完启动顺序后,您只需要保存设置并退出BIOS界面即可。您可以按下F10键来保存设置,并根据提示退出BIOS界面。
十三:拔出U盘——重启电脑
现在,您可以拔出U盘并重新启动电脑了。请确保在拔出U盘之前电脑已经完全关机,避免损坏数据或硬件。
十四:验证设置是否成功——观察电脑启动行为
在重新启动电脑后,您可以观察电脑的启动行为来验证U盘启动设置是否成功。如果您看到了系统的启动界面,那么恭喜您,设置成功!
十五:
通过本文所介绍的步骤,您可以轻松地在索尼笔记本上进行U盘启动设置。只需准备好U盘、系统镜像文件,使用专业工具制作U盘启动盘,然后调整BIOS设置,最后进行系统安装。通过这些简单的步骤,您就可以轻松搞定U盘启动设置,让您的电脑更加智能、高效。祝您成功!