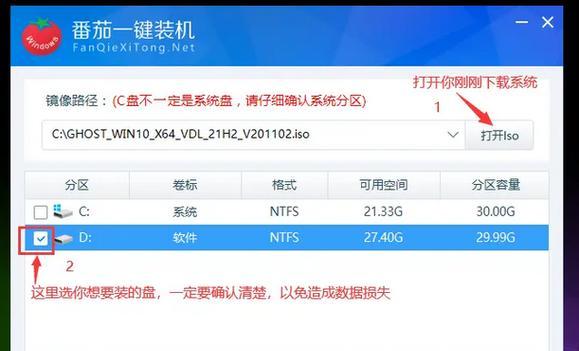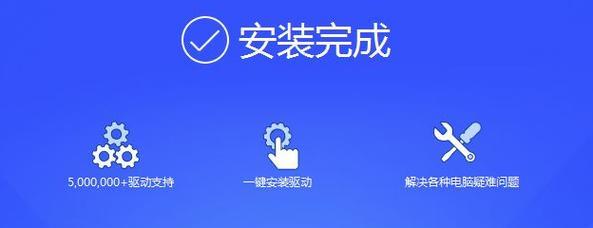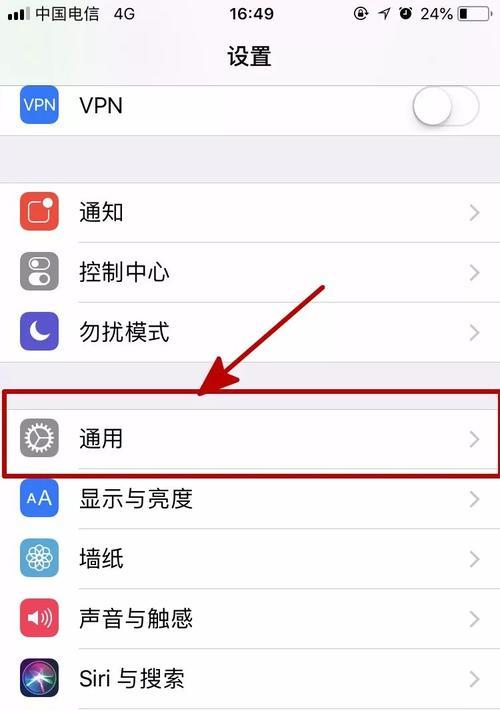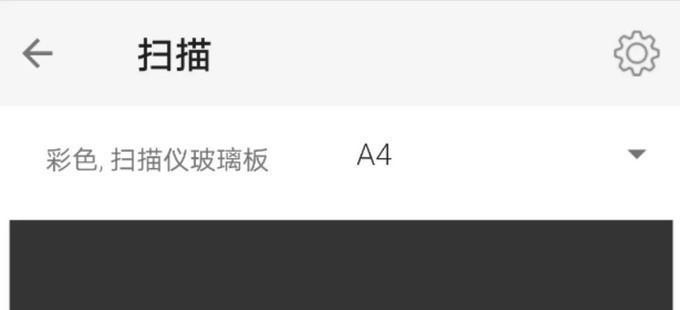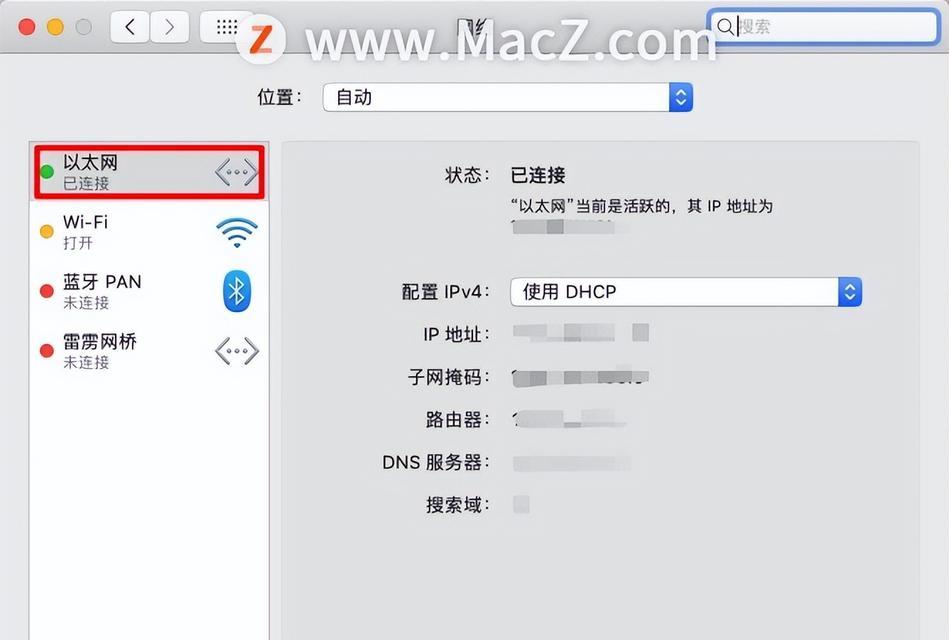在使用电脑的过程中,我们经常需要安装各种系统和软件来满足我们的需求。然而,有时候我们可能会遇到一些问题,需要彻底解除已安装的系统。本文将为大家介绍如何解除系统安装的完整教程,帮助大家轻松卸载无用的程序。
1.打开控制面板
要解除已安装的系统,首先需要打开控制面板。控制面板是Windows系统中用于管理和调整计算机设置的核心工具,可通过点击开始菜单并输入“控制面板”来打开。
2.进入程序和功能
在控制面板的界面中,找到并点击“程序”分类下的“程序和功能”。这个选项提供了对已安装软件进行管理和卸载的功能。
3.列出所有已安装的程序
在“程序和功能”界面中,会列出所有已经安装在计算机上的程序。您可以滚动页面或使用搜索栏来查找特定的程序。
4.选择要卸载的程序
浏览已安装的程序列表,找到您想要彻底解除的系统或软件,并点击它。请确保选择正确的程序,以免错误地卸载其他重要的系统或软件。
5.点击“卸载”按钮
在选中要卸载的程序后,界面上会出现“卸载”按钮。点击该按钮后,系统将开始卸载该程序,并弹出确认对话框。
6.确认卸载
在确认对话框中,系统会提示您确认是否要卸载该程序。请仔细阅读提示信息,确保您不会意外删除其他相关程序。
7.完成卸载过程
点击确认后,系统将开始执行卸载程序的过程。这可能需要一些时间,具体时间取决于您要卸载的程序的大小和计算机的性能。
8.清理残余文件
有些程序在卸载后可能会留下一些残余文件。为了彻底清除所有相关文件,您可以使用专门的卸载工具或手动删除相关文件。
9.检查系统注册表
系统注册表是存储计算机配置信息的数据库。在卸载程序后,有时会留下一些无用的注册表项。您可以使用注册表编辑器来检查和清理这些注册表项。
10.重启计算机
在完成卸载过程后,为了确保所有更改生效,建议重新启动计算机。这将帮助您清理系统缓存并确保计算机处于最新状态。
11.确认卸载结果
重启计算机后,检查系统是否彻底解除了所需的程序。您可以再次打开控制面板的“程序和功能”界面,并查看程序列表,确认目标程序已不再出现。
12.如果卸载失败
有时候,由于某些原因,卸载程序可能会失败。在这种情况下,您可以尝试使用其他卸载方法,或者寻求专业技术支持。
13.提前备份数据
在执行卸载操作之前,如果目标程序中存储了重要的数据,建议您提前备份这些数据。这将确保即使卸载过程中出现意外情况,您的数据也能得到保护。
14.注意事项
在卸载系统或软件时,请注意阅读相关的卸载说明或提示信息。有些程序可能需要特殊的卸载步骤或需要注意一些特殊事项。
15.保持系统干净
定期清理和卸载无用的程序可以帮助您保持计算机系统的清洁和高效运行。建议定期检查并清理计算机,以确保系统不会过多地积累无用的程序和文件。
通过本文提供的完整教程,您可以轻松解除系统安装,卸载无用的程序。遵循正确的步骤和注意事项,您可以有效地清理计算机,保持系统的高效运行。记住要备份重要数据,并定期进行系统清理,以确保您的计算机始终保持干净和优化状态。