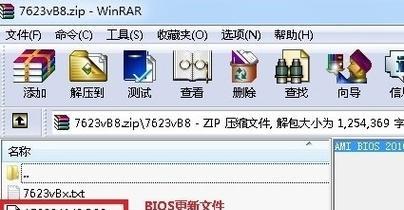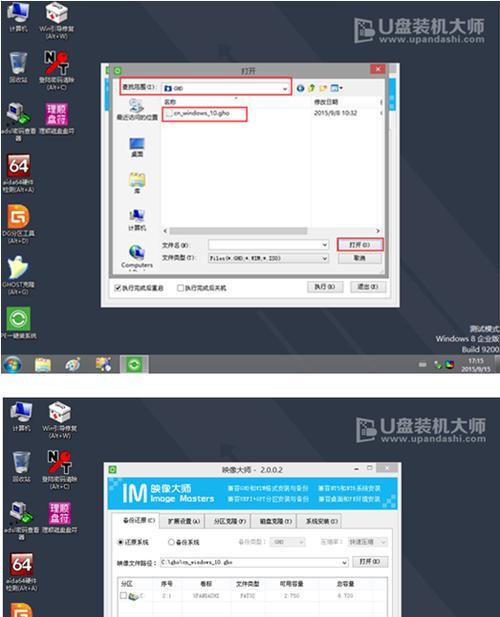随着时间的推移,计算机系统可能变得缓慢,出现错误或感染病毒。在这种情况下,重装操作系统是一个不错的解决方案。微星官网为用户提供了详细的系统重装教程,让用户能够轻松搞定。
文章目录:
1.准备工作:保证数据安全,备份重要文件
在进行系统重装之前,一定要备份所有重要文件,以防数据丢失。确保你有一个外部存储设备来存储备份文件,比如硬盘或U盘。
2.下载镜像文件:获取适用于你的计算机的操作系统镜像
访问微星官网,寻找适用于你计算机型号的操作系统镜像,并下载到你的计算机上。
3.制作安装介质:使用USB驱动器制作安装盘或创建启动U盘
根据微星官网提供的教程,使用一个空白的USB驱动器制作一个可引导的安装盘,或者创建一个启动U盘。
4.进入BIOS设置:重启计算机并进入BIOS
重启你的计算机,根据屏幕上的提示,进入计算机的BIOS设置。每个计算机品牌的进入BIOS的方式可能会略有不同,你可以在微星官网找到具体的操作步骤。
5.设置启动顺序:将启动介质放在首位
在BIOS设置中,找到启动选项,并将制作好的安装盘或启动U盘放在首位,以便计算机从该介质启动。
6.保存并退出:保存设置并退出BIOS
在完成设置后,记得保存更改并退出BIOS设置。计算机将重新启动并从你制作好的安装盘或启动U盘启动。
7.开始安装:按照提示进行系统安装
根据安装程序的提示,选择语言、键盘布局等选项,并按照指引完成系统安装。
8.驱动和更新:安装所需的驱动程序和系统更新
完成系统安装后,访问微星官网,下载并安装所需的驱动程序和系统更新,以确保计算机正常运行。
9.安装常用软件:重新安装必要的应用程序
根据个人需求,重新安装常用的软件和应用程序,如办公套件、浏览器、音视频播放器等。
10.恢复个人设置:恢复个人文件和设置
从之前的备份中还原个人文件和设置,确保你的计算机与重装系统之前保持一致。
11.安全软件:安装防病毒软件和防火墙
为了保护计算机安全,安装一个可信赖的防病毒软件和防火墙,确保你的计算机免受恶意软件的攻击。
12.个性化设置:根据需求定制个性化设置
根据个人需求,定制计算机的个性化设置,如壁纸、桌面图标、系统主题等。
13.备份系统:创建系统备份以备将来使用
为了避免未来重复进行系统重装,创建一个系统备份,以便在需要时能够快速恢复系统。
14.常见问题解决:解决可能遇到的问题
在系统重装过程中,可能会遇到一些常见问题,如驱动兼容性、安装错误等。微星官网也提供了一些常见问题的解决方案。
15.系统重装完成:享受全新的计算机体验
通过微星官网提供的系统重装教程,你已经成功地完成了系统重装。现在你可以享受一个全新且高效的计算机体验。
系统重装可能听起来有些吓人,但通过微星官网提供的详细教程,你可以轻松搞定。备份重要文件、下载镜像文件、制作安装介质、设置BIOS等步骤都是关键的。在安装和设置之后,不要忘记安装必要的驱动程序和更新,并恢复个人设置和文件。创建一个系统备份以备将来使用,并解决可能遇到的常见问题。完成这些步骤后,你将拥有一个全新且高效的计算机系统。