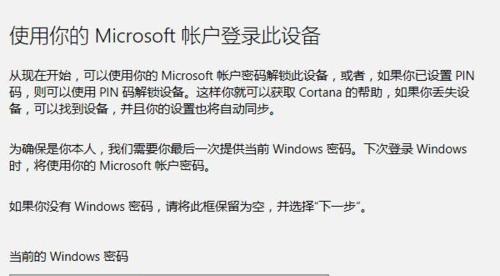在安装操作系统时,使用U盘启动安装是一种快速、方便且可靠的方式。本文将介绍如何使用10.9U盘启动进行系统安装,让您轻松完成系统的安装过程。
一:准备工作
在制作10.9U盘启动盘之前,您需要准备一台运行Mac操作系统的电脑、一个16GB或以上的U盘,并确保U盘内没有重要数据。
二:下载10.9镜像文件
您需要从官方网站下载10.9版本的Mac镜像文件,并保存在您的电脑上。确保下载的文件完整且没有损坏。
三:准备U盘
插入U盘后,打开“磁盘工具”应用程序,并在侧边栏中选择您的U盘。点击“抹掉”选项,选择“MacOS扩展(日志式)”格式,然后点击“抹掉”按钮。
四:制作启动盘
打开“终端”应用程序,输入以下命令:
sudo/Applications/Install\OS\X\Mavericks.app/Contents/Resources/createinstallmedia--volume/Volumes/Untitled--applicationpath/Applications/Install\OS\X\Mavericks.app--nointeraction
然后按回车键执行该命令,稍等片刻,系统会开始制作10.9U盘启动盘。
五:重启电脑
制作完成后,您可以关闭终端,并重新启动您的电脑。在启动过程中按住Option键,直到出现启动选项界面。
六:选择U盘启动
在启动选项界面上,使用方向键选择U盘启动盘,并按下回车键确认选择。
七:进入安装界面
系统会进入10.9安装界面,您可以选择语言、进行磁盘分区等操作。根据提示完成相关设置。
八:开始安装
点击“继续”按钮后,系统会开始进行10.9的安装。安装过程可能需要一些时间,请耐心等待。
九:重启电脑
安装完成后,系统会提示您重新启动电脑。请按照提示操作,并在重启后拔掉U盘。
十:系统设置
重新启动后,您需要进行一些基本的系统设置,如设置语言、网络连接等。
十一:更新系统
在完成基本设置后,建议您立即进行系统更新,以获取最新的安全补丁和功能改进。
十二:恢复数据
如果您之前备份了数据,现在可以通过TimeMachine或其他方式将数据恢复到新安装的系统中。
十三:安装完成
恭喜!您已成功使用10.9U盘启动进行系统安装。现在您可以享受全新的Mac系统了。
十四:小贴士
在使用U盘启动安装时,确保电脑已连接稳定的电源,并备份重要数据,以防发生意外情况。
十五:
使用10.9U盘启动进行系统安装是一种快速、简便的方式。通过准备工作、制作启动盘、选择U盘启动以及完成安装等步骤,您可以轻松地安装10.9系统,并且可以随时进行系统更新和数据恢复。记得注意备份数据和保持电脑电源的稳定,以确保安装过程的顺利进行。