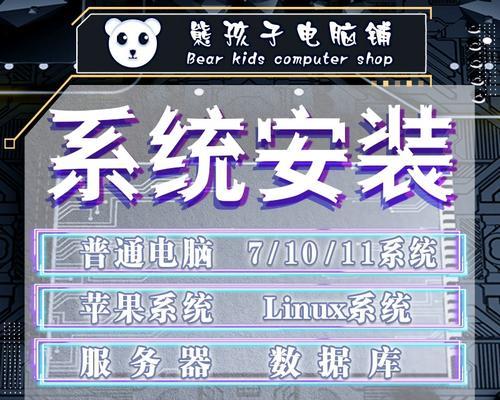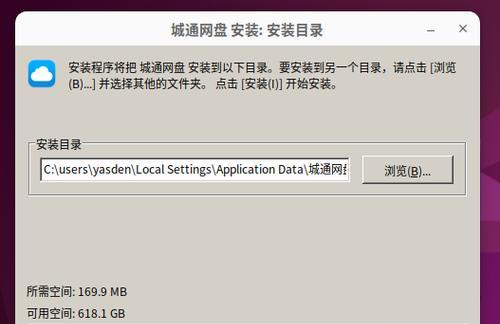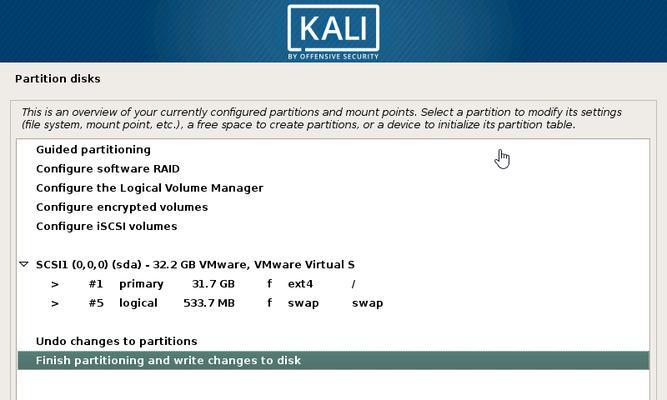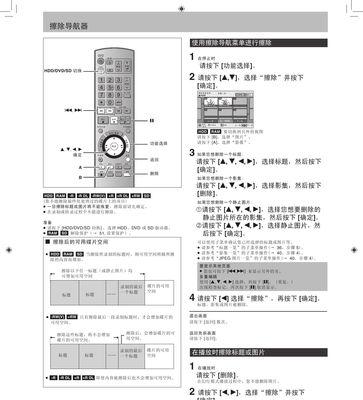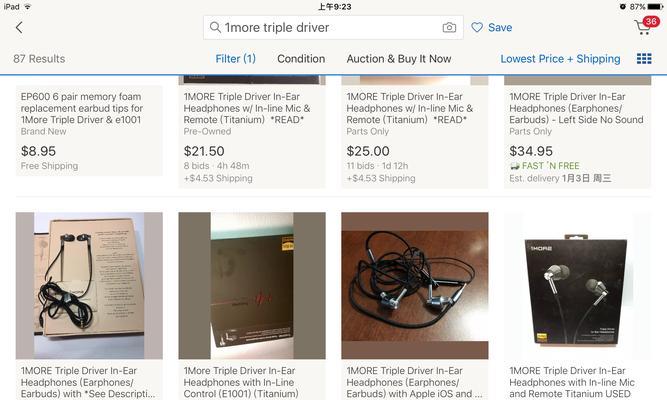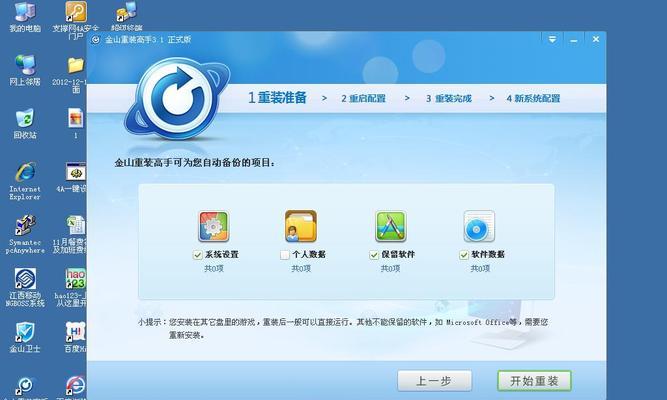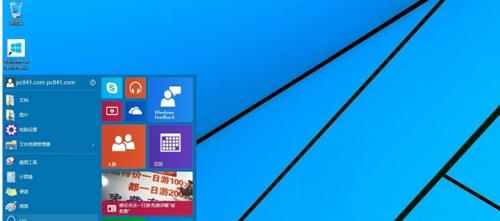在传统的AppleMac电脑上,用户只能使用苹果公司提供的操作系统,即MacOS。然而,随着开源和自由软件的快速发展,越来越多的人希望在自己的苹果电脑上安装其他操作系统,尤其是Linux系统。本文将介绍如何在苹果系统上安装Linux系统,并提供详细的步骤和注意事项。
准备工作
在开始安装Linux系统之前,您需要做一些准备工作。确保您的Mac电脑符合安装Linux系统的最低硬件要求。备份您的重要文件,因为安装过程可能会导致数据丢失。准备一个可用的USB闪存驱动器,将用于安装Linux系统。
选择合适的Linux发行版
Linux系统有许多不同的发行版可供选择,例如Ubuntu、Fedora、Debian等。在选择时,您应该考虑您的技术水平、对软件支持的需求以及个人喜好。如果您是初学者,建议选择易于使用和安装的发行版,如Ubuntu。
下载Linux系统镜像文件
在安装Linux之前,您需要下载所选发行版的镜像文件。这些镜像文件通常以ISO格式提供,您可以从官方网站或其他可信来源下载。确保选择与您的Mac电脑架构相匹配的版本,并保存在您的硬盘上。
创建Linux系统安装USB驱动器
接下来,您需要使用一个可用的USB闪存驱动器创建一个启动盘。在Mac上,您可以使用“DiskUtility”应用程序来格式化USB驱动器,并将Linux系统镜像文件写入其中。确保按照官方文档提供的步骤正确操作。
准备分区
在安装Linux之前,您需要为新系统分配磁盘空间。通过Mac上的“DiskUtility”应用程序,您可以调整硬盘分区大小,并为Linux系统创建一个新的分区。请务必备份重要数据,并小心操作,避免错误导致数据丢失。
安装rEFInd引导管理器
默认情况下,Mac电脑使用苹果自家的引导管理器(BootCamp)来选择操作系统。然而,为了在启动时选择Linux系统,您需要安装一个名为rEFInd的第三方引导管理器。您可以从官方网站下载rEFInd,并按照说明安装。
进入启动菜单
在安装了rEFInd之后,重启您的Mac电脑并按住Option(或Alt)键,直到启动菜单出现。在这个菜单中,您将看到可以选择的不同操作系统,包括MacOS和Linux。选择Linux选项并按下Enter键,以启动Linux系统。
安装Linux系统
一旦您进入Linux系统的安装界面,按照屏幕上显示的指示进行操作。这通常涉及选择安装语言、键盘布局、分区设置以及用户名和密码等信息。请仔细阅读说明,并按照您的需求进行选择。
等待安装完成
安装过程可能需要一些时间,具体取决于您选择的发行版和硬件性能。请耐心等待,不要中途中断安装过程。一旦安装完成,您将看到一个提示信息,告诉您可以重新启动系统了。
调整系统设置
在重新启动之前,您可以根据个人喜好和需求对新安装的Linux系统进行一些调整。这包括更改外观主题、安装必要的软件、配置网络连接等。打开系统设置,并根据您的需要进行相应调整。
享受新的Linux系统
恭喜!您已成功在苹果系统上安装了Linux系统。现在,您可以尽情享受Linux的自由和灵活性,使用各种开源软件和工具来满足您的需求。不要忘记定期更新系统和软件,以确保安全性和稳定性。
注意事项与解决方案
安装Linux系统可能会遇到一些问题或挑战。在此阶段,您可能会遇到无法识别的硬件、驱动程序兼容性问题或其他兼容性问题。在遇到问题时,请不要慌张。通过查找相关文档、向社区寻求帮助或与其他用户交流,您可以找到解决方案。
备份重要数据
安装任何新操作系统都有一定风险,可能导致数据丢失或损坏。在开始安装Linux之前,请务必备份您重要的文件和数据。这样,即使发生意外情况,您也可以轻松恢复数据,并保护个人资料的安全。
更新与维护
一旦您成功安装了Linux系统,定期更新和维护是非常重要的。Linux社区提供了许多工具和方法来更新系统,包括软件包管理器和命令行工具。请确保您及时更新系统和软件,以获取最新的功能和安全性修复。
通过本教程,您已了解了如何在苹果系统上安装Linux系统。从准备工作到安装步骤,以及后续的配置和维护,希望本文提供的指导能够帮助您成功实现这一目标。通过在Mac电脑上安装Linux系统,您将能够更自由地选择操作系统,以满足个人和专业需求。记住,遇到问题时,不要犹豫向社区和其他用户寻求帮助。祝您使用愉快!