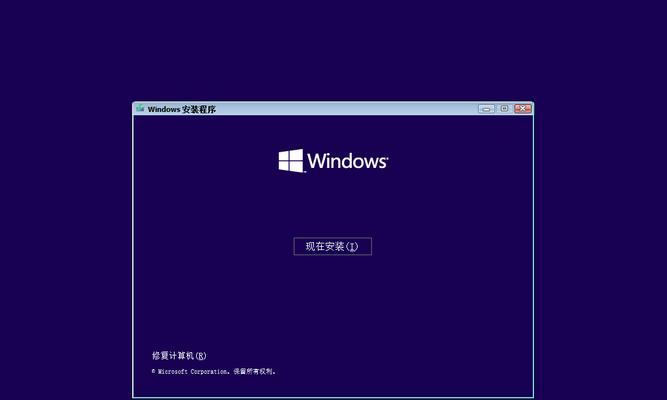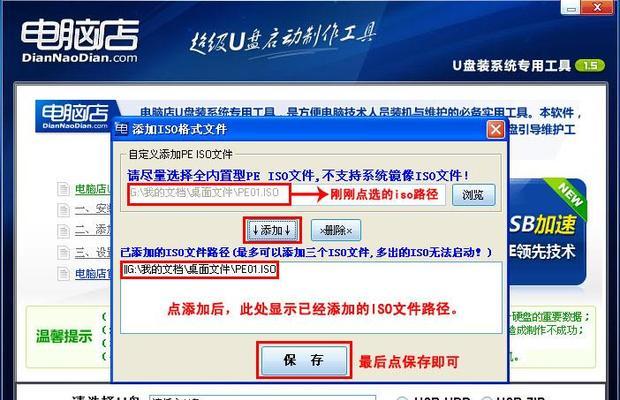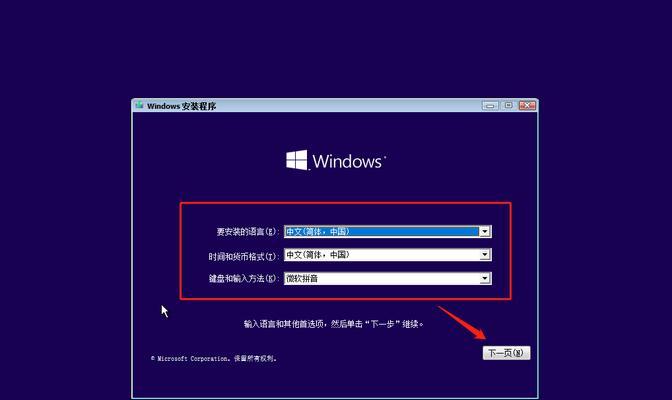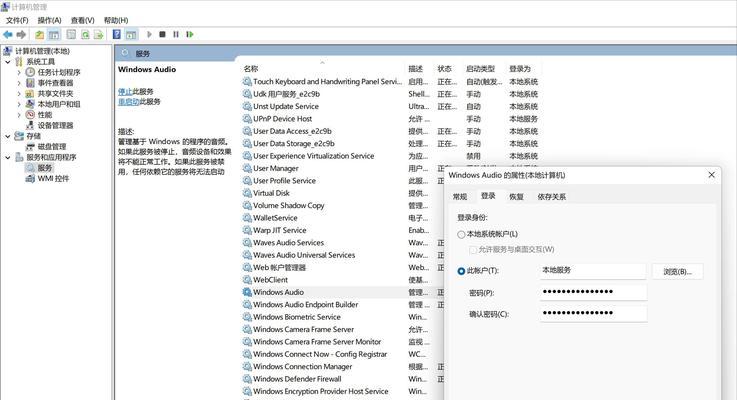随着科技的不断发展,电脑系统的更新换代速度越来越快,用户常常需要进行系统重装来提升电脑性能或解决问题。而传统的光盘安装方式已经越来越落伍,取而代之的是使用U盘来安装系统,这种方式操作简便、高效快捷。本文将详细介绍U盘安装系统的步骤和技巧,帮助读者轻松搞定电脑系统重装。
1.购买合适的U盘和准备必要的工具
在进行U盘安装系统前,首先需要准备一款容量适中、品质可靠的U盘,并下载制作启动盘的工具。
2.下载并制作启动盘
通过官方渠道下载相应版本的系统镜像文件,并利用制作启动盘工具将其写入U盘中,制作成可启动的U盘安装器。
3.进入BIOS设置,调整启动顺序
在重启电脑时,按下相应的键进入BIOS设置界面,在其中调整启动顺序,确保U盘在首位。
4.插入U盘,重启电脑
将制作好的U盘插入电脑USB接口,重启电脑后系统将自动从U盘启动。
5.进入安装界面,选择安装方式
当电脑从U盘启动后,会进入系统安装界面,根据提示选择合适的安装方式,如全新安装或保留文件安装等。
6.分区设置与系统安装
在选择安装方式后,进入分区设置界面,在这里可以对硬盘进行分区,然后选择系统安装位置,开始安装系统。
7.系统安装完成,重启电脑
系统安装完毕后,按照提示重新启动电脑。
8.设置系统语言和账户信息
在重启后,根据提示设置系统语言、时区以及创建账户信息等。
9.更新系统及驱动程序
安装完成后,及时更新系统以及安装所需的驱动程序,确保系统运行的稳定性和兼容性。
10.安装常用软件及个性化设置
根据个人需求,在系统安装完成后,安装必要的常用软件,并进行相应的个性化设置,如桌面背景、系统主题等。
11.备份重要数据和设置
在安装系统之前,一定要提前备份好重要的数据和设置,以免安装过程中丢失。
12.遇到问题时的解决方法
在安装过程中,可能会遇到一些问题,如无法启动、安装失败等,本介绍常见问题的解决方法。
13.U盘安装系统的优势和注意事项
本将介绍U盘安装系统相较于传统光盘安装的优势,同时还会提醒读者注意事项,避免操作失误或数据丢失。
14.U盘安装系统的适用范围和局限性
本将讨论U盘安装系统的适用范围,以及可能存在的局限性和不足之处。
15.结语:U盘安装系统,简便快捷的选择
通过本文的介绍,相信读者已经了解了U盘安装系统的步骤和技巧。使用U盘安装系统不仅简便快捷,而且操作灵活,解决了传统光盘安装方式的许多不便之处。快速掌握U盘安装系统的方法,你将能够轻松搞定电脑系统的重装和升级。