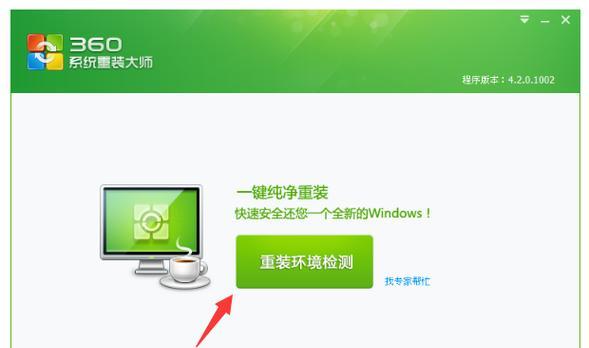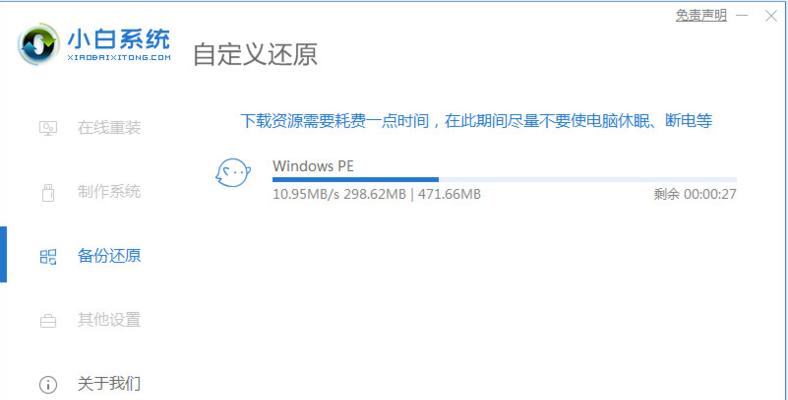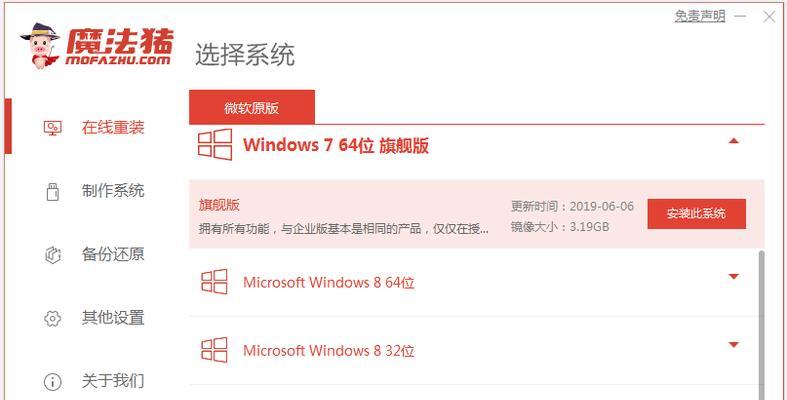随着时间的推移,电脑系统逐渐变得缓慢、不稳定,甚至出现各种奇怪的问题。这时候,重新安装电脑系统就是一种解决办法。然而,对于很多小白来说,电脑系统重装似乎是一项高难度的任务。本文将带你深入了解电脑系统重装的步骤和注意事项,让你轻松掌握这项技能。
备份重要文件
在重装电脑系统之前,第一步是备份重要文件。将你需要保留的文件存储到外部硬盘或云存储服务中,以防止数据丢失。
了解你的电脑型号和系统版本
在开始操作之前,需要了解自己的电脑型号和当前使用的操作系统版本。这可以帮助你选择正确的系统安装镜像。
下载合适的系统安装镜像
根据你的电脑型号和系统版本,从官方网站或其他可靠来源下载合适的系统安装镜像。确保下载来的镜像没有被篡改,以防止安装过程中出现问题。
制作系统安装盘或启动U盘
将下载来的系统安装镜像刻录到光盘或制作成启动U盘。这是进行电脑系统重装的关键步骤。
设置电脑启动项
在进行系统重装之前,需要进入BIOS界面将启动项设置为光盘或U盘。这样,在重启电脑时就能从安装盘或U盘启动。
启动电脑,进入安装界面
重启电脑后,根据电脑型号的不同,按下相应的快捷键进入引导菜单,选择从光盘或U盘启动,然后进入系统安装界面。
格式化硬盘
在安装界面中,选择自定义安装,并对当前系统所在的分区进行格式化操作。这会清空硬盘上的数据,请务必提前备份重要文件。
选择安装路径和版本
在格式化硬盘后,选择你想要安装系统的分区,并选择对应版本的系统进行安装。根据个人需要,可以选择家庭版、专业版等不同版本。
等待系统安装
点击安装按钮后,系统会自动进行安装过程。耐心等待,不要中途断电或干扰安装过程。
设置系统语言和地区
在系统安装完成后,根据个人喜好选择系统的语言和地区设置。
安装驱动程序和软件
安装系统后,需要手动安装电脑所需的驱动程序和其他常用软件,以保证电脑的正常运行和使用。
更新系统和驱动程序
安装完成后,立即进行系统和驱动程序的更新。这可以帮助你解决一些已知的问题,并提升电脑的安全性和稳定性。
恢复备份文件
在系统更新完成后,将之前备份的重要文件还原到电脑中,确保你的数据完整性。
配置个性化设置
根据个人需求进行个性化设置,例如更改桌面壁纸、调整屏幕分辨率、安装必要的软件等。
重新启动电脑
完成以上步骤后,重新启动电脑,你将会看到一个焕然一新的系统界面。从此,你的电脑将恢复到出厂时的状态。
通过本文的指导,相信小白也能轻松掌握电脑系统重装的技巧。重装系统不再是一项难以企及的任务,你可以随时为你的电脑带来焕然一新的体验。记住备份重要文件、选择合适的系统安装镜像、正确设置启动项,遵循本文提供的步骤和注意事项,你将成为电脑系统重装的小能手!