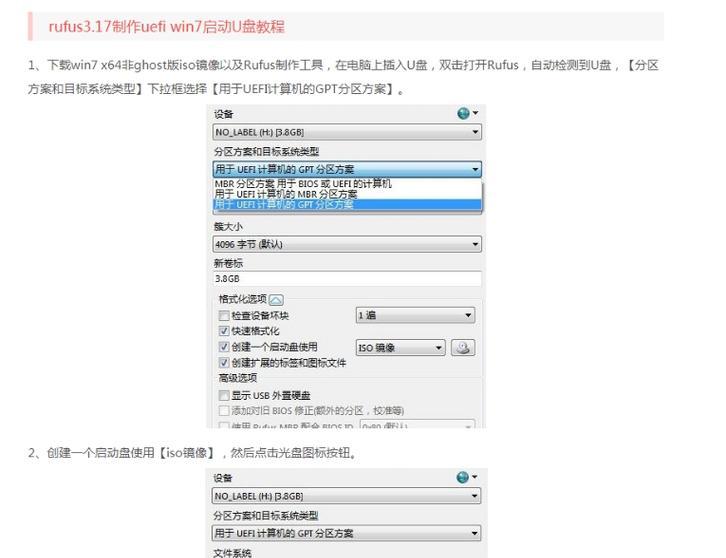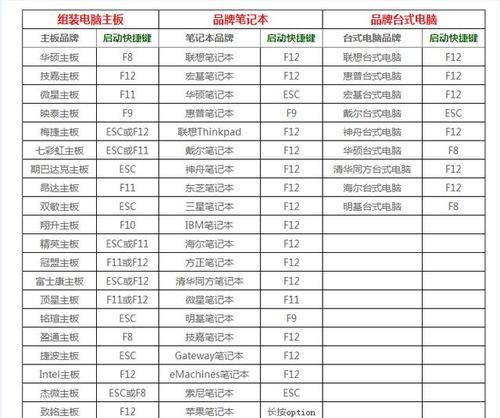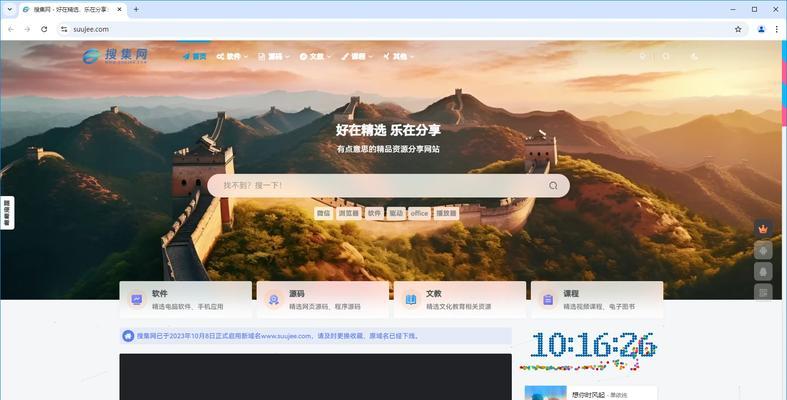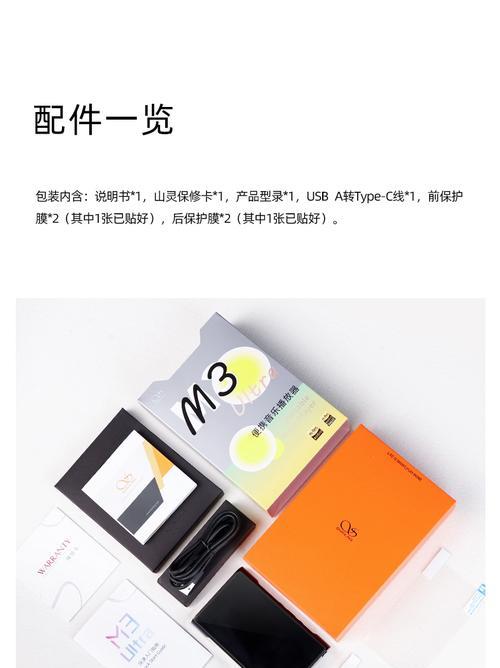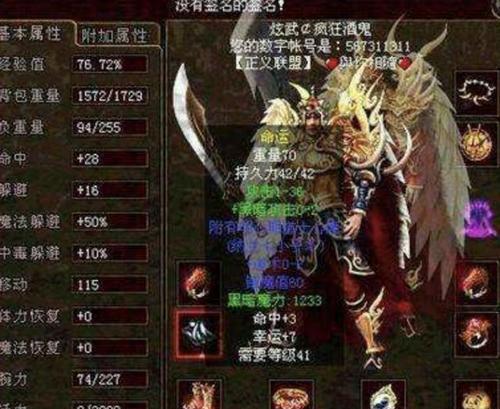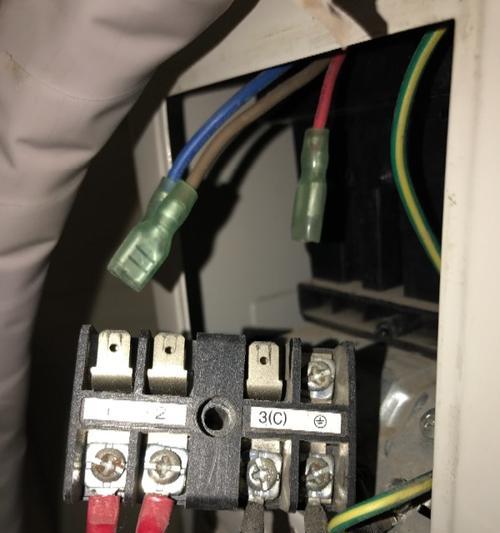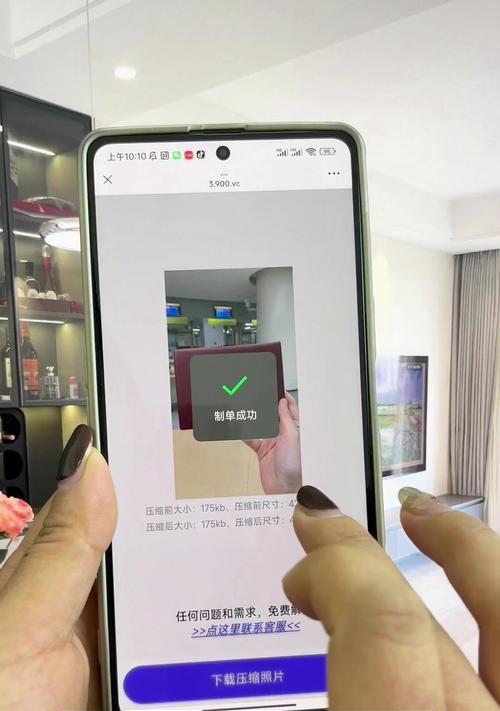电脑无法开机是我们使用电脑过程中常见的问题之一,而使用U盘安装系统则是解决这一问题的有效途径之一。本文将详细介绍如何利用U盘安装系统来应对电脑无法开机的情况。
准备必要的工具和材料
1.1检查U盘是否可用
在开始操作之前,首先需要确保使用的U盘能够正常工作。可以尝试将U盘插入其他设备,确认是否能够被正常识别和读写。
1.2下载系统镜像文件
根据自己的需求选择合适的系统版本,并从官方网站或可靠的资源站点下载对应的系统镜像文件。
1.3准备一个可用的电脑
由于目标电脑无法开机,需要准备一台正常工作的电脑作为操作平台,用于制作启动U盘。
制作启动U盘
2.1格式化U盘
使用制作启动U盘的工具之前,需要对U盘进行格式化操作,确保其空白可用。这一步骤会清空U盘中的所有数据,请务必提前备份重要文件。
2.2使用制作工具制作启动U盘
下载并安装可信赖的启动U盘制作工具,根据工具的使用说明进行操作,将系统镜像文件写入U盘。
设置目标电脑
3.1进入BIOS设置
在目标电脑开机时,按下相应的按键(通常是Del、F2或F10)进入BIOS设置界面。
3.2修改启动顺序
在BIOS设置界面中,找到启动选项,并将U盘设为第一启动选项。保存修改并退出BIOS设置。
使用U盘安装系统
4.1将制作好的启动U盘插入目标电脑
将制作好的启动U盘插入目标电脑的USB接口,然后重新启动电脑。
4.2进入系统安装界面
电脑重新启动后会自动从U盘中加载系统安装界面,根据提示进行相应操作。
完成系统安装
5.1选择安装类型和位置
在系统安装界面中,根据个人需求选择系统安装类型和安装位置,并进行相关设置。
5.2等待系统安装完成
系统开始安装后,需要耐心等待一段时间,直到安装过程完全结束。
5.3设置账户和密码
根据提示,设置操作系统的账户和密码等相关信息。
通过使用U盘安装系统,即使遇到电脑无法开机的情况,我们也能够轻松应对。只需准备好必要的工具和材料,按照步骤进行操作,即可完成系统的重新安装。同时,也建议在操作之前备份重要数据,以防数据丢失。希望本文对解决电脑无法开机问题有所帮助。