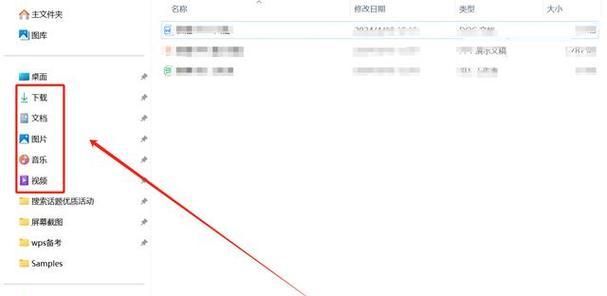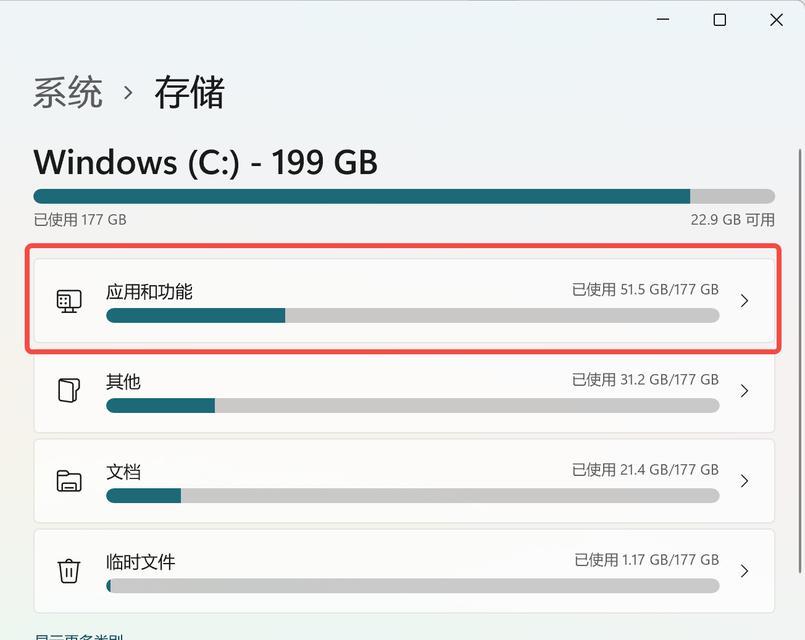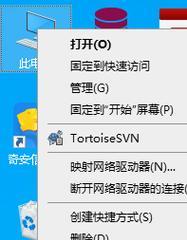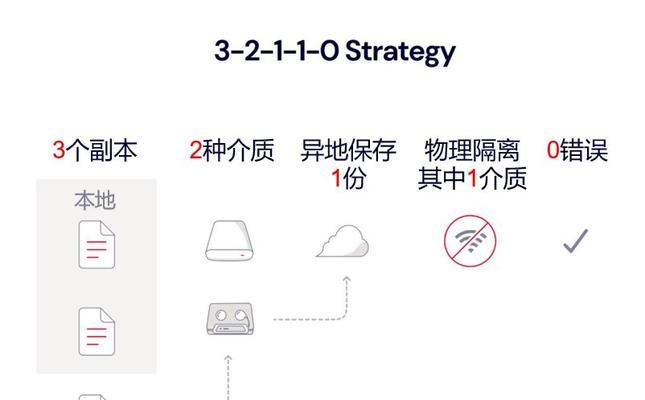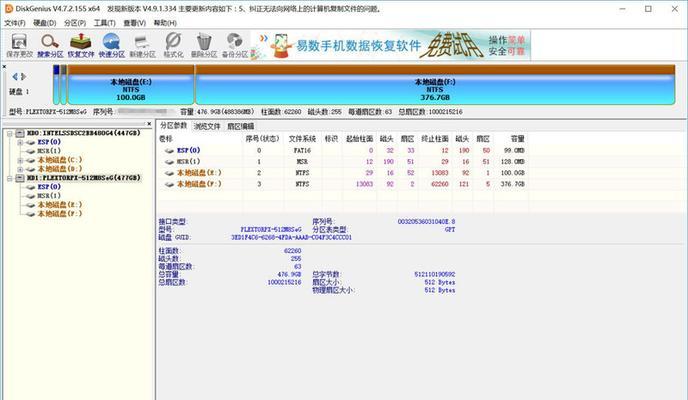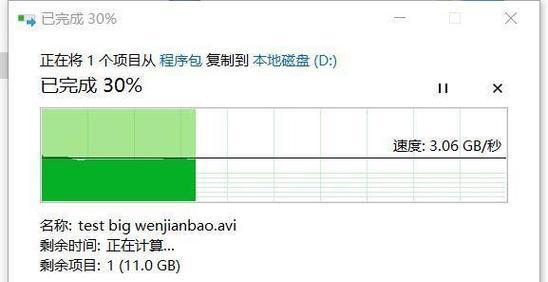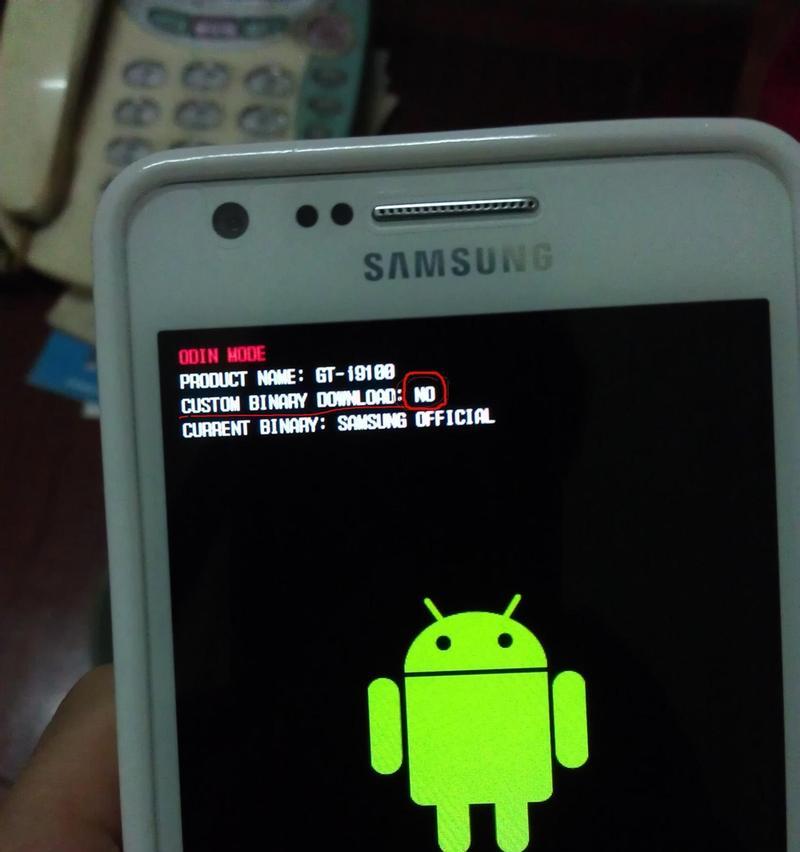随着时间的推移和电脑使用频率的增加,C盘中会积累大量的垃圾文件,占用宝贵的存储空间并降低电脑的运行速度。本文将为您提供一份全面的指南,教您如何清理C盘中的垃圾文件,轻松释放存储空间,提升电脑性能。
一、清理浏览器缓存文件
打开浏览器设置,选择“清除浏览数据”选项,勾选“缓存图片和文件”,点击“清除数据”按钮,即可删除浏览器缓存文件,释放存储空间。
二、清理临时文件夹
在Windows搜索框中输入"%temp%",打开临时文件夹,按Ctrl+A选择所有文件,右键点击删除,清空临时文件夹,释放存储空间。
三、清理回收站
右键点击回收站图标,选择“清空回收站”选项,确认删除所有文件,彻底清空回收站,释放存储空间。
四、卸载不常用的程序
打开控制面板,选择“程序和功能”,找到不常用的程序,右键选择“卸载”选项,按照提示完成卸载,清理C盘中的垃圾文件。
五、清理系统临时文件
在Windows搜索框中输入“%systemroot%\temp”,打开系统临时文件夹,按Ctrl+A选择所有文件,右键点击删除,清空系统临时文件夹,释放存储空间。
六、清理下载文件夹
打开下载文件夹,选择所有不再需要的下载文件,右键点击删除,清空下载文件夹,释放存储空间。
七、优化磁盘碎片整理
打开磁盘碎片整理工具,选择C盘进行碎片整理,优化硬盘性能,加快文件读写速度。
八、清理无效的注册表项
运行注册表编辑器,定位到HKEY_CURRENT_USER\Software、HKEY_LOCAL_MACHINE\SOFTWARE等关键路径,删除无效的注册表项,清理C盘中的垃圾文件。
九、禁用开机自启动项
打开任务管理器,切换到“启动”选项卡,禁用不必要的开机自启动项,减少系统启动时间,提升电脑性能。
十、清理系统日志文件
打开事件查看器,选择“应用和服务日志”中的不必要的日志文件,右键选择“清除日志”,彻底清理系统日志文件,释放存储空间。
十一、清理C盘中的大文件
使用专业的文件管理工具,扫描C盘中的大文件,删除不需要的大文件,释放存储空间。
十二、清理垃圾邮件和垃圾档案
打开邮箱客户端,选择垃圾邮件文件夹,删除所有垃圾邮件;打开垃圾档案文件夹,删除所有垃圾档案,清理C盘中的垃圾文件。
十三、清理无效的快捷方式
在桌面和开始菜单中检查快捷方式,删除无效的快捷方式,优化电脑使用体验。
十四、清理系统缓存文件
打开命令提示符,输入“cleanmgr”,选择C盘进行磁盘清理,清理系统缓存文件,释放存储空间。
十五、定期进行C盘垃圾清理
建立一个定期进行C盘垃圾清理的计划任务,保持电脑的良好状态,提升整体性能。
通过以上的步骤,您可以轻松地清理C盘中的垃圾文件,释放存储空间,提升电脑的性能。定期进行清理可以保持电脑的良好状态,提高使用体验。珍惜存储空间,从现在开始,让您的电脑保持最佳状态!