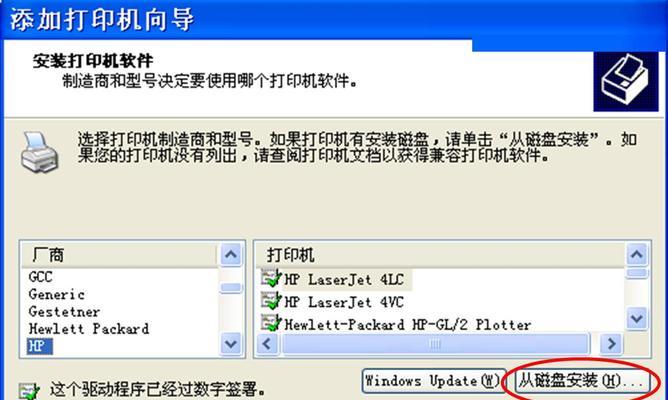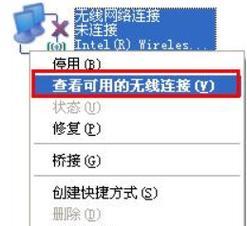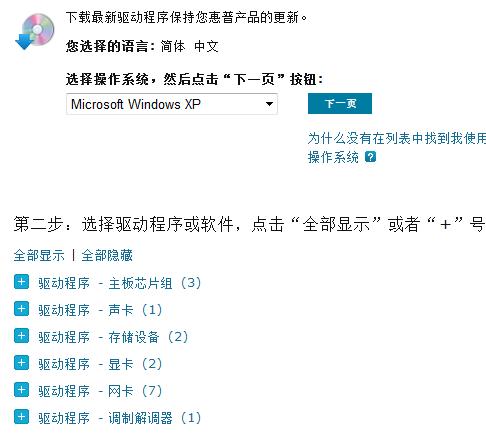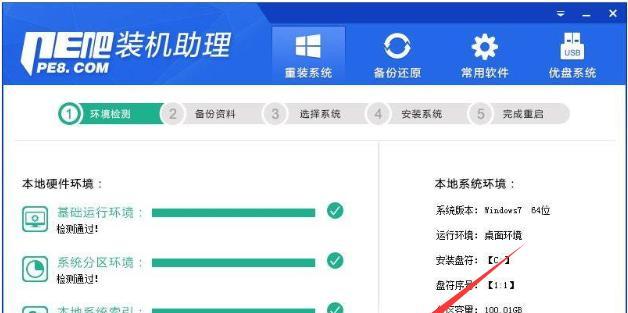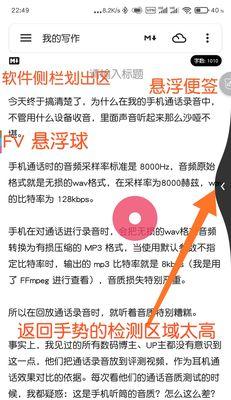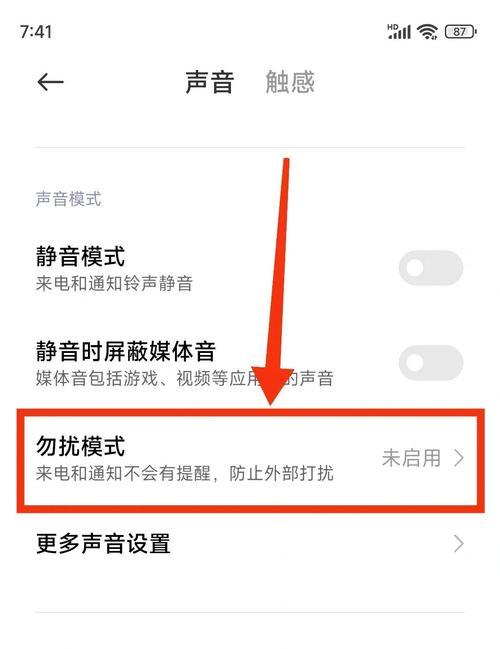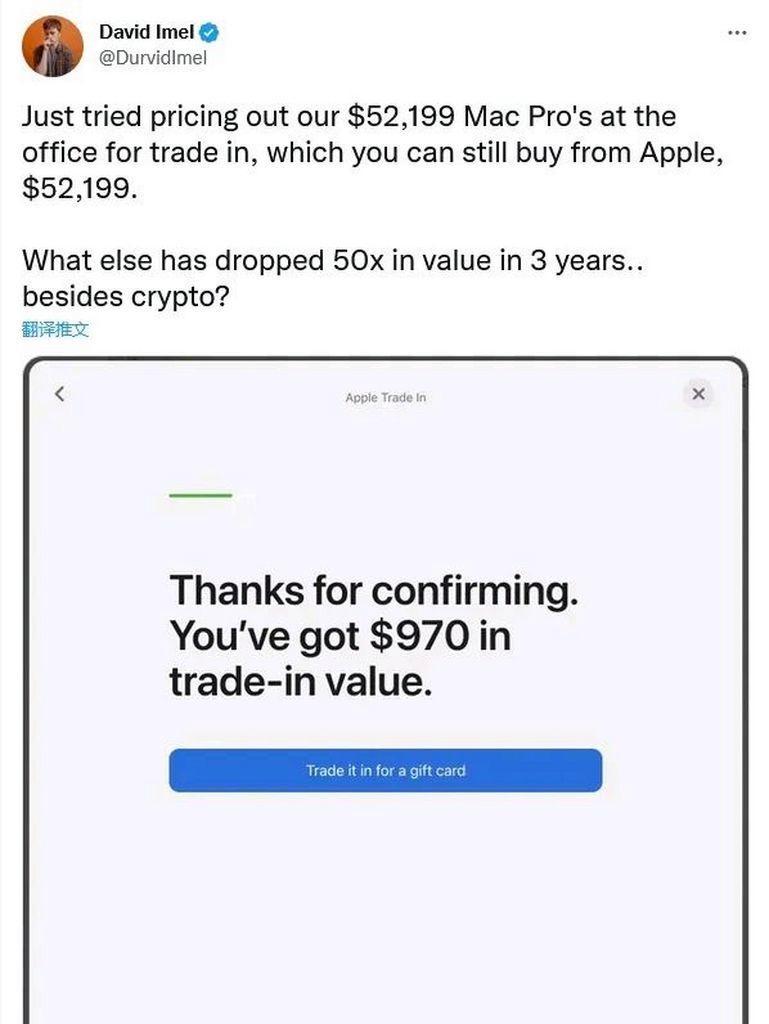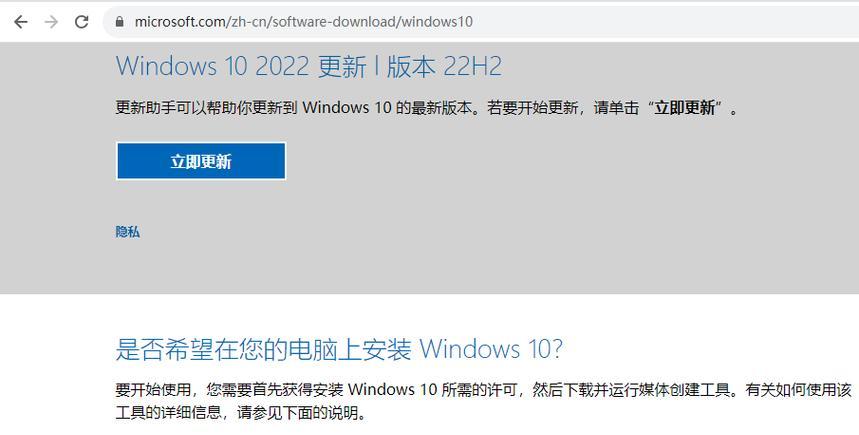随着时间的推移,惠普电脑使用久了会变得越来越慢,这时候重新安装操作系统是一个不错的选择。本文将为大家详细介绍如何重新安装XP系统,让你的惠普电脑焕然一新。
备份重要文件和数据
在重新安装系统之前,首先需要备份你的重要文件和数据。连接一个外部硬盘或使用云存储服务,将你的文档、照片、视频和其他文件备份到安全的地方。
获取安装光盘或USB启动盘
重新安装XP系统需要一个安装光盘或USB启动盘。你可以从惠普官方网站下载XP系统的镜像文件,并使用刻录软件刻录成光盘或制作成USB启动盘。
进入BIOS设置
在重新安装系统之前,需要进入计算机的BIOS设置界面。开机时按下F10键或按下Del键,在BIOS设置界面中找到“Boot”或“启动”选项,将启动顺序调整为从光盘或USB启动盘启动。
重启电脑并选择启动设备
保存BIOS设置后,重启电脑。在出现启动画面时,按下任意键进入启动菜单,并选择光盘或USB启动盘作为启动设备。
安装XP系统
等待系统加载文件完毕后,进入XP系统的安装界面。按照提示选择语言、时间和键盘布局等选项,点击“下一步”按钮开始安装。
选择磁盘分区
在安装过程中,系统会询问你是否要创建分区。如果你的硬盘没有分区或者想要重新分区,请点击“C”盘进行分区操作。
格式化磁盘
如果你选择了创建分区,系统会询问你是否要格式化磁盘。选择“是”将磁盘格式化为NTFS格式,这样可以提供更好的性能和稳定性。
系统文件的复制和安装
安装程序将开始复制系统文件,并自动重启电脑。重启后,系统会继续安装过程,这个过程可能需要一些时间,请耐心等待。
设置计算机名称和用户账户
在安装完成后,系统会要求你设置计算机的名称和创建一个用户账户。根据个人需求填写相关信息,并设置密码以保护计算机安全。
安装驱动程序和更新系统
完成系统安装后,需要安装惠普电脑的驱动程序和更新系统。你可以从惠普官方网站下载适配于你的电脑型号的驱动程序,并按照提示进行安装。同时,及时更新系统以获取最新的功能和安全修复。
安装常用软件和工具
重新安装系统后,你可能需要安装一些常用的软件和工具。例如办公套件、浏览器、媒体播放器等,根据自己的需求选择并安装相应的软件。
恢复备份的文件和数据
在重新安装系统后,你可以将之前备份的文件和数据恢复到电脑中。连接外部硬盘或使用云存储服务,将之前备份的文件复制回电脑相应的位置。
安全设置和防病毒防护
重新安装系统后,确保进行安全设置和防病毒防护。设置系统密码、防火墙和用户权限,安装可信赖的杀毒软件并及时更新病毒库。
定期清理和优化系统
为了保持惠普电脑的良好性能,定期清理和优化系统是必要的。使用磁盘清理工具清理临时文件和垃圾文件,定期进行磁盘碎片整理,优化系统启动项和服务。
通过重新安装XP系统,你的惠普电脑将焕然一新,重新恢复良好的性能和稳定性。在操作系统重新安装后,不要忘记备份重要文件、安装驱动程序和软件,以及定期进行系统维护和优化,让你的电脑始终保持最佳状态。