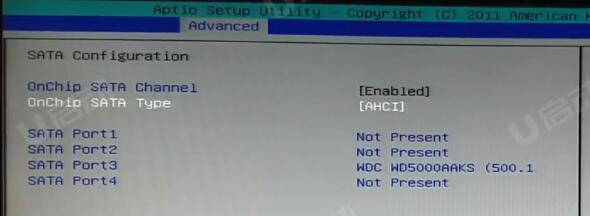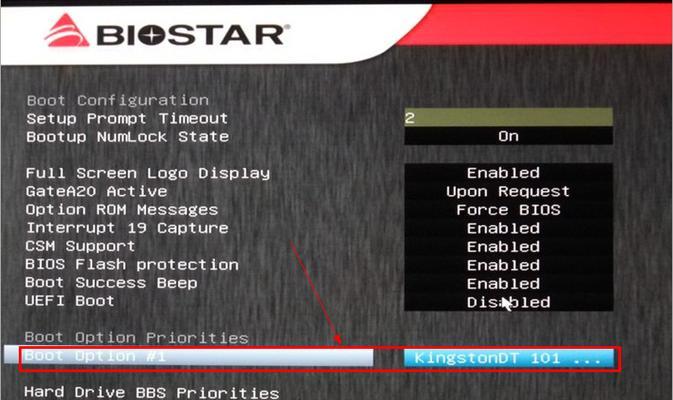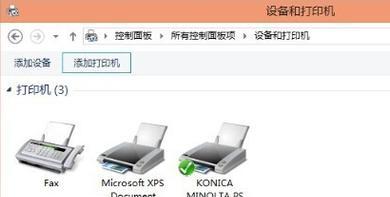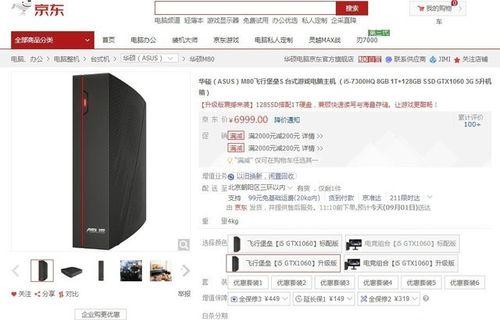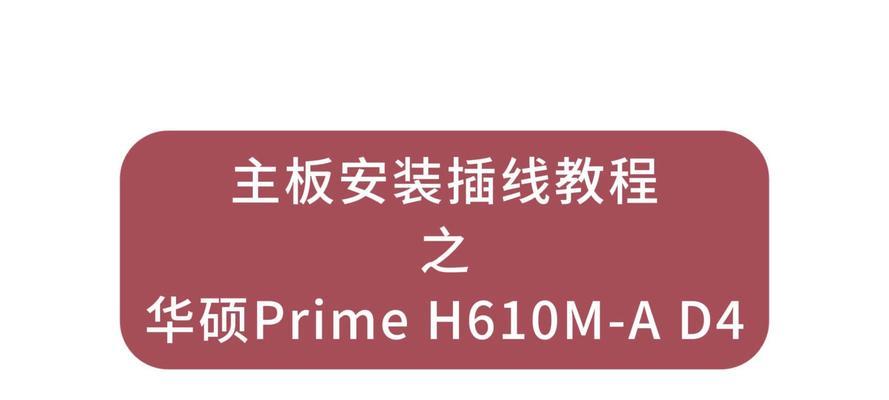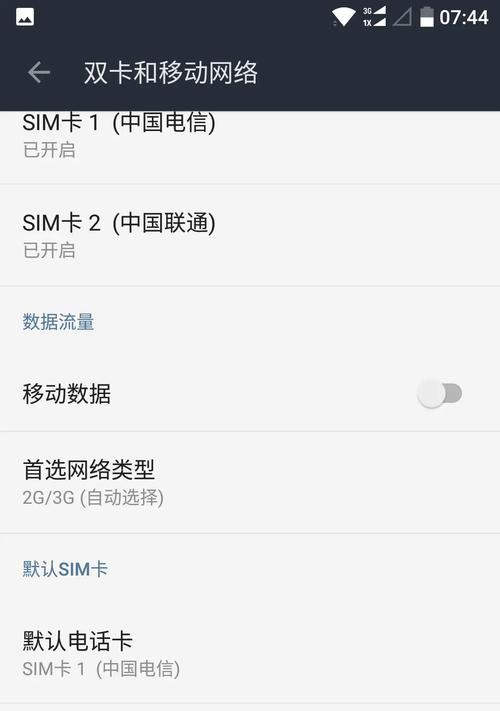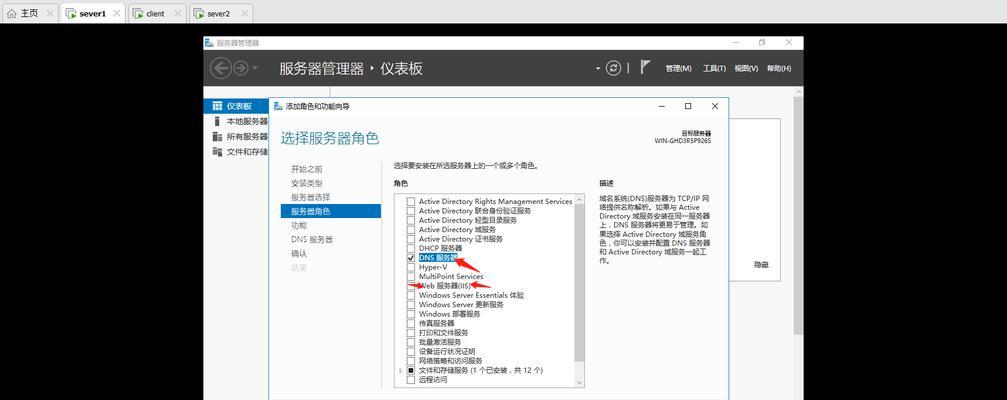在电脑维修和升级过程中,备份BIOS是非常重要的一步。备份BIOS可以保护您的电脑免受意外损坏的影响,并且在出现问题时可以快速恢复。本文将为您介绍如何使用U盘来备份BIOS,让您在电脑维护中更加得心应手。
文章目录:
1.准备所需工具及材料
在备份BIOS之前,您需要准备一台工作正常的计算机、一根U盘(容量大于或等于BIOS文件的大小)、BIOS备份工具和BIOS文件。
2.下载并安装BIOS备份工具
根据您的电脑型号和品牌,在官方网站上下载合适的BIOS备份工具,并按照说明进行安装。
3.创建U盘启动盘
将U盘插入计算机,格式化U盘为FAT32格式,并使用BIOS备份工具创建一个可启动的U盘。
4.进入计算机的BIOS设置
重新启动计算机,在开机时按下相应的按键(一般为Del、F2或F10)进入BIOS设置界面。
5.找到并选择“备份BIOS”选项
在BIOS设置界面中,寻找并选择“备份BIOS”或类似的选项。根据不同的电脑品牌和型号,该选项可能位于不同的位置。
6.选择备份路径和文件名
根据您的个人喜好和需求,选择一个合适的备份路径和文件名。建议选择一个易于识别和记忆的文件名,以便日后查找和恢复。
7.确认备份选项并开始备份
在确认所有设置正确无误后,按下“开始备份”或类似的按钮,启动BIOS备份过程。
8.等待备份过程完成
备份BIOS的过程可能需要一些时间,具体时间取决于您的电脑性能和BIOS文件的大小。请耐心等待备份过程完成。
9.备份完成后的验证
备份完成后,您可以使用BIOS验证工具验证备份文件的完整性和有效性,以确保备份没有出现任何问题。
10.将备份文件存储在安全的地方
将备份文件保存在一个安全的地方,以防止丢失或损坏。可以选择将备份文件保存在云存储服务、外部硬盘或其他可靠的存储介质上。
11.恢复BIOS时的操作步骤
在需要恢复BIOS时,重复步骤4进入BIOS设置界面,找到并选择“恢复BIOS”选项,选择之前备份的文件进行恢复。
12.注意事项及常见问题解决
在备份和恢复BIOS过程中,可能会遇到一些问题和注意事项。本段提供一些常见问题的解决方法和注意事项,帮助您顺利完成备份和恢复。
13.定期更新备份文件
随着时间的推移,您的电脑硬件和软件可能会发生变化。建议定期更新备份文件,以保持最新的配置和系统信息。
14.附加功能和高级选项
一些BIOS备份工具提供额外的功能和高级选项,例如压缩备份文件、设置密码保护等。根据需要,您可以探索这些功能并进行相应的设置。
15.结束语:重要性和便利性并存的U盘备份BIOS方法
通过使用U盘备份BIOS,您可以保护您的电脑免受意外损坏的影响,并且在需要恢复时能够快速、方便地恢复BIOS。这种备份方法简单易行,即使是对于不太熟悉电脑维护的人来说也能轻松上手。
通过使用U盘备份BIOS,您可以确保电脑的稳定性和安全性。在电脑维修和升级过程中,备份BIOS是一项必不可少的步骤。遵循本文介绍的步骤和注意事项,您可以轻松完成BIOS备份并随时恢复您的系统。记得定期更新备份文件,以保持最新的配置和系统信息。祝您的电脑使用顺利!