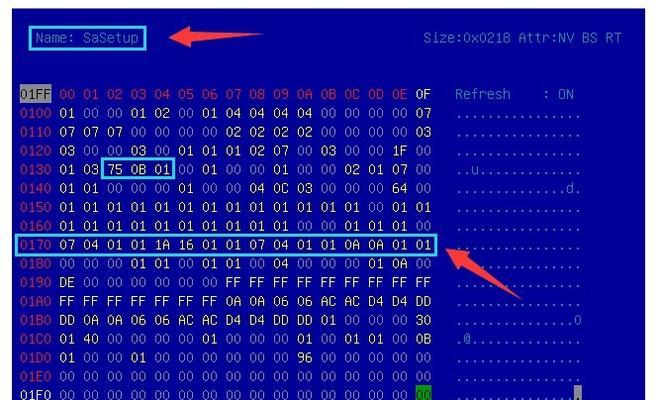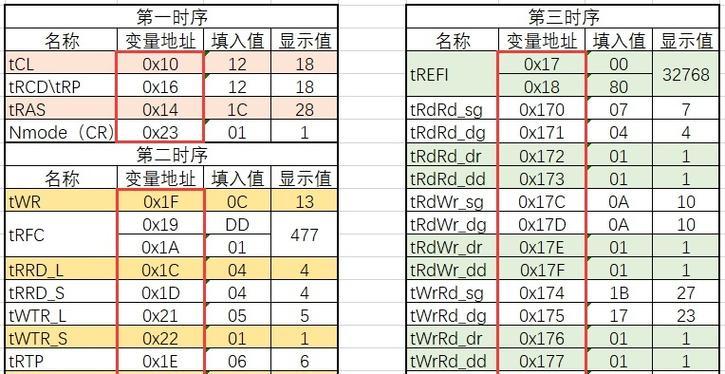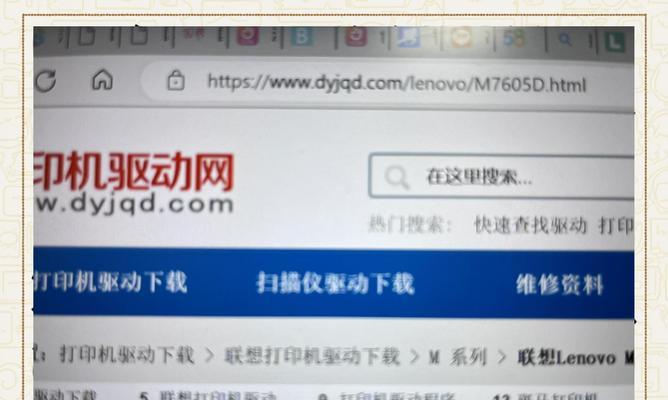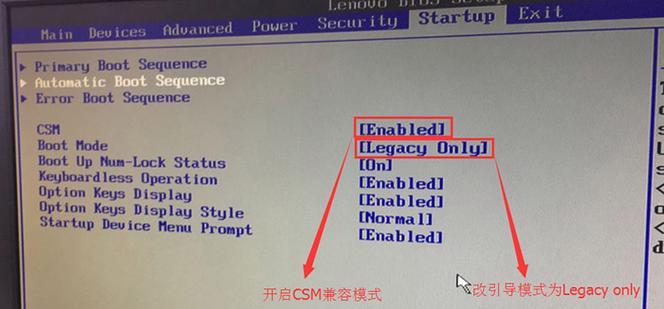在使用电脑的过程中,我们经常需要对BIOS进行更新来提升性能或修复一些问题。而对于K550D这款笔记本电脑而言,刷BIOS也是必不可少的。本文将为大家详细介绍如何以K550D为例,一步步进行BIOS刷写的操作,帮助大家顺利完成更新BIOS的过程。
1.准备工作:备份数据和准备所需材料
在进行任何BIOS更新操作之前,首先要做好数据备份的工作,以防止数据丢失。此外,还需要准备好所需的U盘、BIOS固件文件和电源适配器。
2.确认当前BIOS版本:了解自己的BIOS版本信息
在开始刷写BIOS之前,我们需要确认当前笔记本电脑上的BIOS版本,以便知道是否需要进行更新。通过进入系统信息界面或者使用命令行工具,我们可以轻松获取到当前的BIOS版本信息。
3.下载适用的BIOS固件:获取最新的BIOS固件文件
在进行BIOS刷写之前,我们需要先下载适用于K550D的最新BIOS固件文件。这个文件可以从官方网站或者相关论坛上获取,确保下载的文件与自己的笔记本电脑型号匹配。
4.创建启动U盘:准备刷写BIOS所需的启动介质
为了进行BIOS刷写,我们需要先将BIOS固件文件烧录到一个启动U盘中。通过一些专业的软件工具,我们可以轻松地将BIOS固件文件制作成可引导的U盘。
5.进入BIOS设置界面:重启电脑并进入BIOS设置界面
在开始刷写BIOS之前,我们需要先进入笔记本电脑的BIOS设置界面。通过重启电脑时按下特定的按键组合,我们可以进入BIOS设置界面,从而进行后续操作。
6.确认BIOS设置选项:查看并记录当前的BIOS设置
在进入BIOS设置界面后,我们需要确认当前的BIOS设置选项,并将其记录下来。这样可以在刷写完毕后,重新配置BIOS设置时提供参考。
7.进行BIOS刷写:选择合适的刷写方式并开始刷写
在确认了当前BIOS设置之后,我们可以选择合适的刷写方式,如使用EZFlash工具或通过DOS命令行进行刷写。根据BIOS固件文件的格式,我们可以开始进行BIOS刷写操作。
8.等待刷写完成:耐心等待BIOS刷写过程完成
一旦开始了BIOS刷写操作,我们需要耐心等待刷写过程的完成。这个过程可能需要几分钟甚至更长时间,取决于BIOS固件的大小和电脑性能。
9.重新启动电脑:重启电脑并进入新的BIOS版本
当BIOS刷写完成后,我们需要重新启动电脑。这时,我们可以进入新的BIOS版本,并进行必要的配置和调整。
10.恢复之前的BIOS设置:根据之前记录的设置进行恢复
在进入新的BIOS版本后,我们需要根据之前记录的BIOS设置进行恢复。这样可以确保电脑的配置和个人需求不会因为BIOS刷写而改变。
11.测试系统稳定性:验证刷写后的BIOS是否正常工作
为了确保刷写后的BIOS正常工作,我们需要对系统进行一些稳定性测试。通过运行各种应用程序和进行一些基准测试,我们可以验证新的BIOS版本是否稳定可靠。
12.遇到问题的解决方法:常见问题及其解决方法
在进行BIOS刷写的过程中,有可能会遇到一些问题和错误。本节将介绍一些常见问题,并提供相应的解决方法,帮助大家顺利完成BIOS刷写操作。
13.注意事项:刷写BIOS时需要注意的一些事项
在进行BIOS刷写操作时,有一些需要特别注意的事项。比如,需要保持电脑稳定的供电,避免中途断电;同时,还需要注意选择合适的BIOS固件文件,以免造成不可逆的损坏。
14.BIOS刷写后的优化:进一步提升电脑性能的方法
BIOS刷写完成后,我们还可以进一步优化电脑的性能。通过一些BIOS设置调整或者其他优化措施,我们可以进一步提升电脑的运行效率和系统稳定性。
15.成功完成BIOS刷写,享受电脑新生
通过本文所介绍的步骤和方法,相信大家已经成功完成了K550D的BIOS刷写操作。现在,你可以享受到更新的BIOS带来的性能提升和修复问题,让你的电脑焕发新生。
结尾
在本文中,我们详细介绍了以K550D为例的BIOS刷写操作。通过备份数据、确认当前BIOS版本、下载合适的BIOS固件、创建启动U盘、进入BIOS设置界面、进行BIOS刷写等一系列步骤,我们顺利完成了BIOS刷写操作。希望本文能够对大家有所帮助,让你的K550D电脑焕发新生。