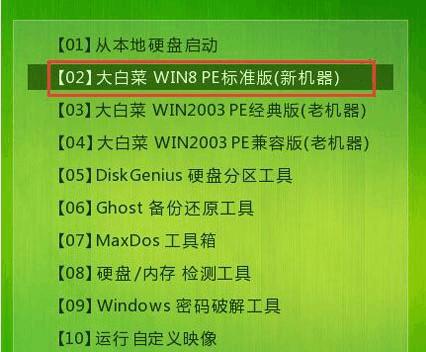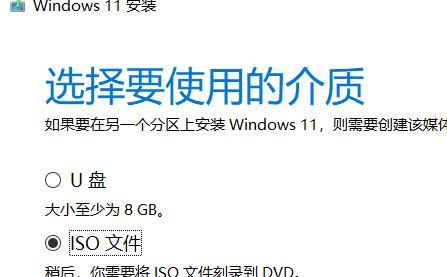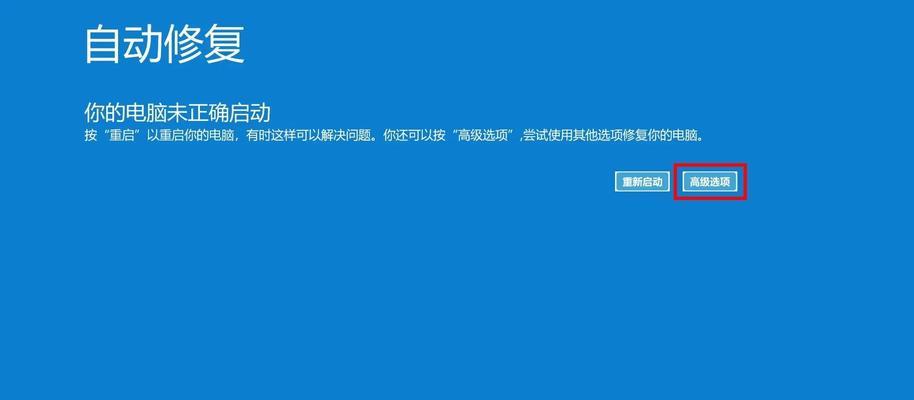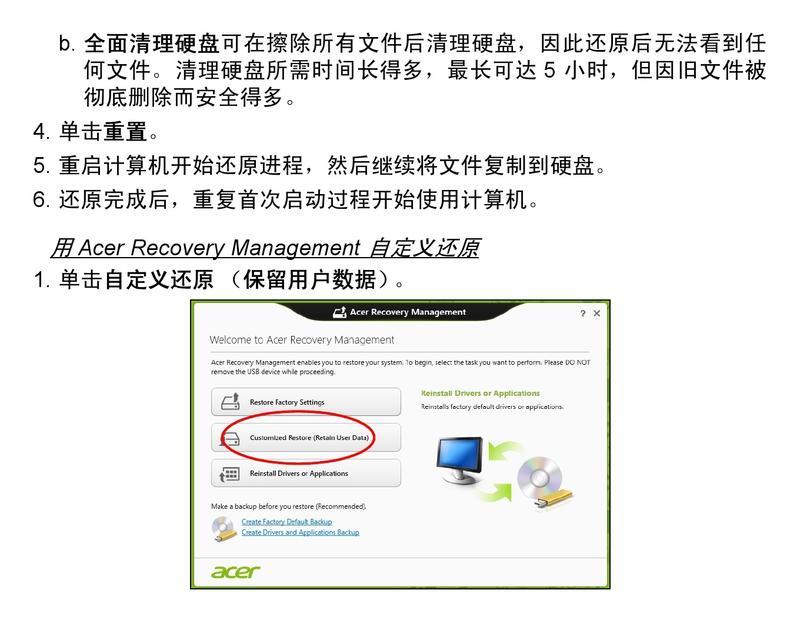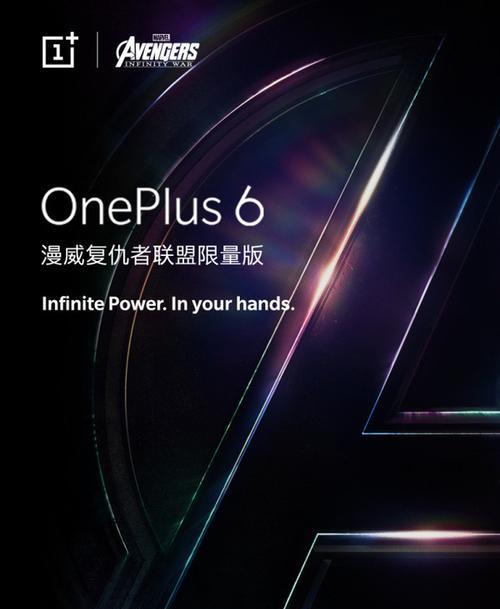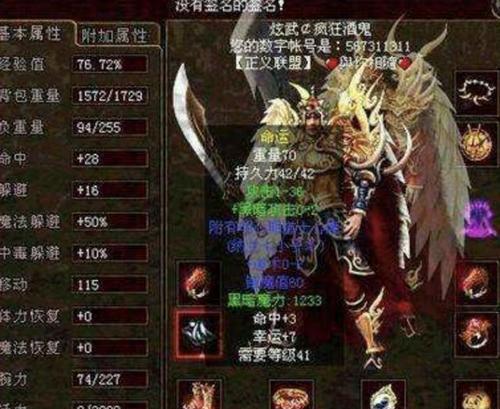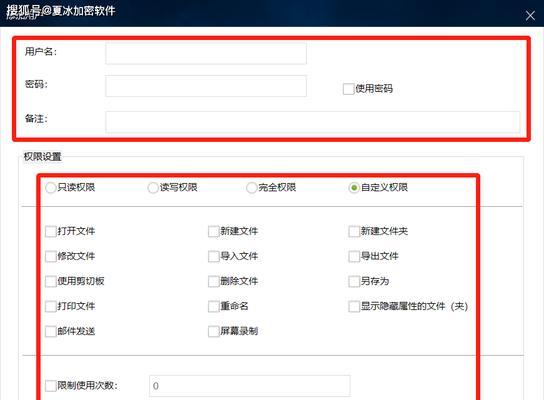在电脑使用过程中,我们经常会遇到各种各样的故障,例如系统崩溃、病毒感染等。这时候,使用一个U盘启动盘可以帮助我们快速修复问题。而使用PE制作U盘启动盘是一种相对简单且常用的方法。本文将详细介绍如何使用PE制作U盘启动盘。
标题和
1.准备工作
在开始制作U盘启动盘之前,我们需要准备一些必要的材料和工具。一枚空白的U盘是必不可少的,建议容量至少为8GB以上。我们需要下载PE制作工具,如UltraISO等。
2.下载合适的PE系统
在制作U盘启动盘之前,我们需要先下载一个合适的PE系统文件。这些文件可以在官方网站或者相关论坛上获取,选择一个适合自己电脑型号和操作系统版本的PE系统进行下载。
3.安装并打开PE制作工具
安装PE制作工具后,双击打开该软件。在界面上找到“制作启动盘”的选项,并点击进入。
4.选择U盘
在制作启动盘的界面上,选择你要制作的U盘,确保选择正确,否则可能会格式化错误的U盘。
5.导入PE系统文件
在PE制作工具的界面上找到导入PE系统文件的选项,点击进入。然后选择之前下载好的PE系统文件,导入到工具中。
6.设置启动方式
在导入PE系统文件后,我们需要设置启动方式。一般情况下,我们选择UEFI+GPT或者传统的BIOS+MBR启动方式。根据自己电脑的实际情况进行选择。
7.开始制作
在所有设置都完成后,我们可以点击“开始制作”按钮开始制作U盘启动盘。此过程可能需要一些时间,请耐心等待。
8.制作完成
当制作过程完成后,会有相应的提示。此时,我们就成功地将PE系统写入U盘中了,可以拔出U盘进行使用了。
9.设置电脑启动顺序
在使用U盘启动电脑之前,我们需要先将电脑的启动顺序设置为U盘优先。这样才能够从U盘启动进入PE系统。
10.使用U盘启动盘修复电脑
将制作好的U盘插入电脑,重启电脑并按照提示进入PE系统。在PE系统中,我们可以进行各种故障修复操作,如病毒查杀、系统还原等。
11.注意事项
在使用U盘启动盘修复电脑时,需要注意一些事项。确保备份重要文件,以防操作过程中数据丢失。严格按照操作提示进行操作,避免误操作导致更大问题。
12.常见问题解决
在制作和使用U盘启动盘的过程中,我们可能会遇到一些问题。例如制作失败、无法进入PE系统等。针对这些常见问题,本节将给出一些解决方法。
13.制作其他类型的启动盘
除了使用PE制作U盘启动盘外,我们还可以制作其他类型的启动盘,如Linux启动盘、Windows安装盘等。感兴趣的读者可以自行探索。
14.U盘启动盘的其他用途
除了修复电脑故障外,U盘启动盘还有其他的用途。比如,可以用于安装操作系统、磁盘克隆等。根据实际需求,我们可以在U盘上安装更多的工具和系统。
15.
使用PE制作U盘启动盘是一种方便且常用的修复电脑故障的方法。只需几个简单的步骤,我们就可以拥有一个功能强大的U盘启动盘。希望本文能够帮助到大家,祝大家操作顺利!