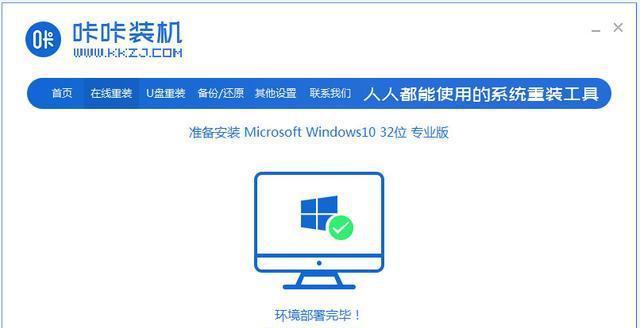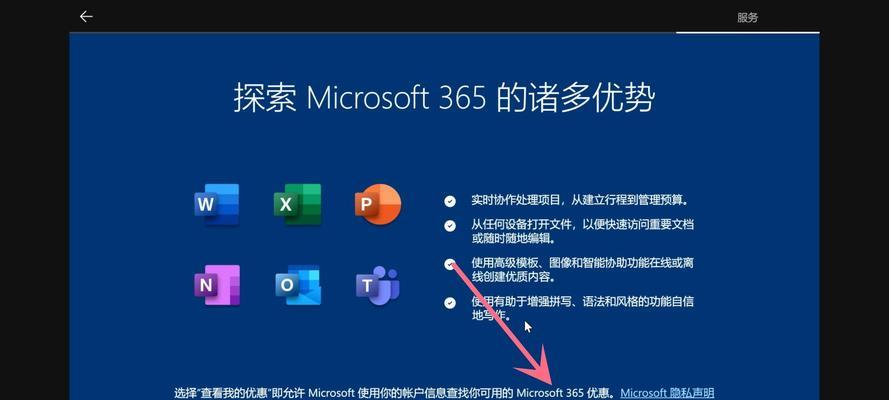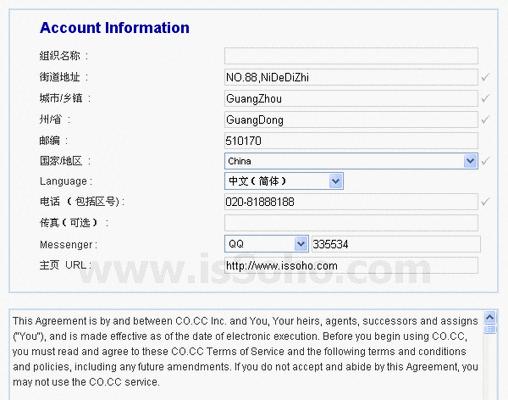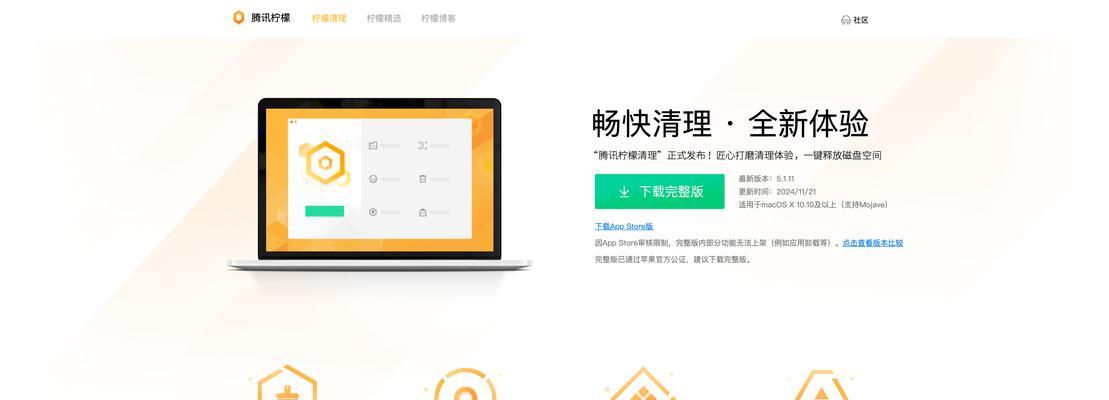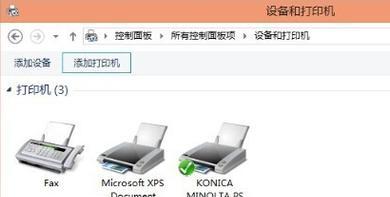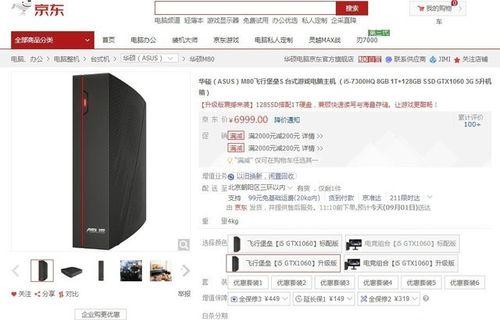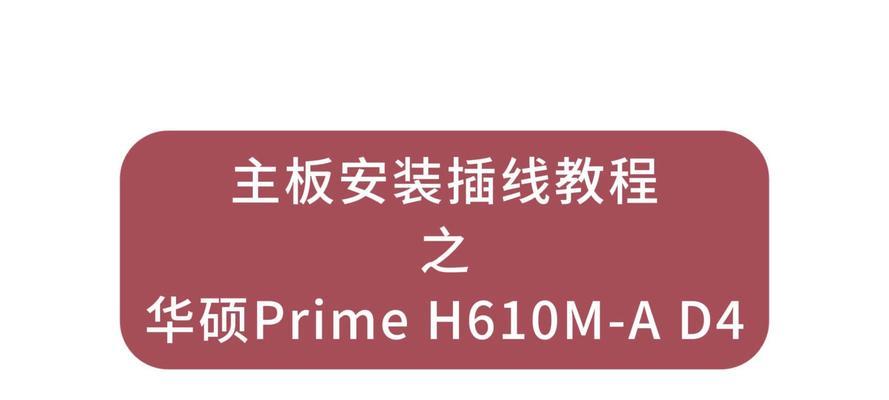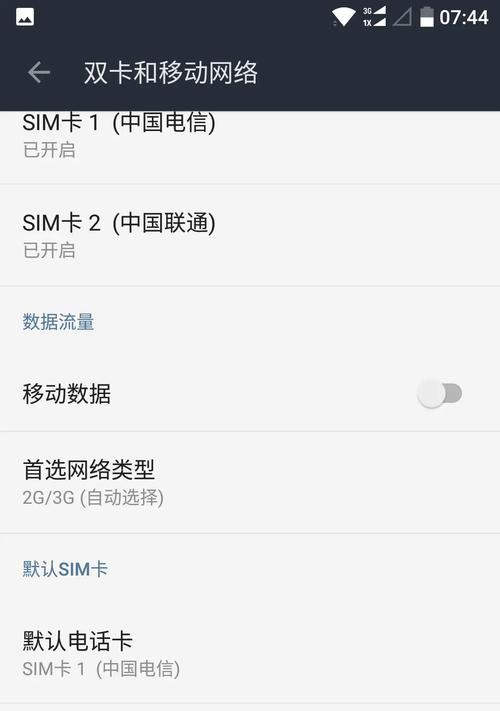在如今的信息时代,电脑已经成为我们生活中不可或缺的一部分。而安装操作系统是使用电脑的基础步骤之一。本文将为大家详细介绍如何在技嘉主板上安装Windows10操作系统的教程,帮助大家轻松完成这一过程。
1.准备工作:确保你已经具备了安装Windows10所需的硬件要求
在开始安装之前,我们需要确认硬件要求是否满足,包括处理器、内存、硬盘空间和显卡等。只有当你的技嘉主板满足这些要求时,才能顺利安装Windows10。
2.下载Windows10镜像文件
在安装Windows10之前,我们需要先从官方网站下载对应版本的镜像文件。通过官方渠道下载可以确保文件的完整性和安全性。
3.制作启动盘
将下载好的Windows10镜像文件写入启动盘中。你可以使用软件工具,如Rufus或WindowsUSB/DVDDownloadTool来制作启动盘。
4.进入BIOS设置
在启动电脑的时候,按下主板上的指定按键,进入BIOS设置。在BIOS设置界面中,我们需要将启动优先级设置为从U盘启动。
5.安装Windows10
重启电脑后,选择从U盘启动。进入安装界面后,按照提示进行操作,选择语言、时区和键盘布局等。
6.分区设置
在安装界面中,选择“自定义”选项,进入分区设置界面。在这里,你可以对硬盘进行分区或者选择已有的分区进行安装。
7.格式化分区
对于未格式化的分区,我们需要将其进行格式化。选择要格式化的分区,点击“格式化”按钮,然后按照提示完成操作。
8.安装操作系统文件
选择已经格式化的分区,点击“下一步”按钮开始安装操作系统文件。这个过程可能需要一些时间,请耐心等待。
9.驱动安装
在完成系统文件的安装后,我们需要安装主板所需的驱动程序。你可以从技嘉官网下载最新版的驱动程序,并按照提示进行安装。
10.系统设置
安装驱动程序后,我们需要进行一些系统设置,如网络连接、用户账户和隐私选项等。根据自己的需求进行相应的设置。
11.更新系统
打开Windows10的设置界面,选择“更新和安全”,然后点击“检查更新”按钮。确保系统已经更新到最新版本,以获得更好的性能和安全性。
12.安装常用软件
完成系统更新后,我们可以根据个人需求安装一些常用软件,如办公软件、浏览器、杀毒软件等。记得只从可信任的来源下载并安装软件。
13.备份重要文件
在安装完系统和软件后,我们建议将重要的文件进行备份。这样,在日后出现系统故障或其他问题时,我们可以方便地还原数据。
14.安装完成后的注意事项
安装完成后,我们需要定期进行系统和软件的更新,以确保系统的稳定性和安全性。此外,注意保持电脑的清洁和良好的通风。
15.
通过本文的教程,我们学会了如何在技嘉主板上安装Windows10操作系统。只要按照步骤进行操作,并注意一些细节问题,你就可以顺利完成安装,并享受到Windows10带来的便利和功能。记住,安装操作系统是一个基础步骤,它为我们使用电脑提供了坚实的基础。