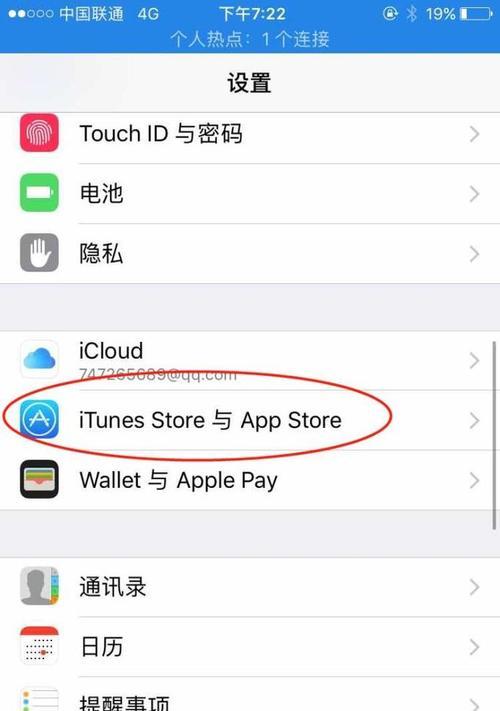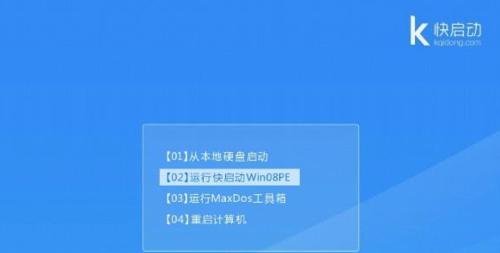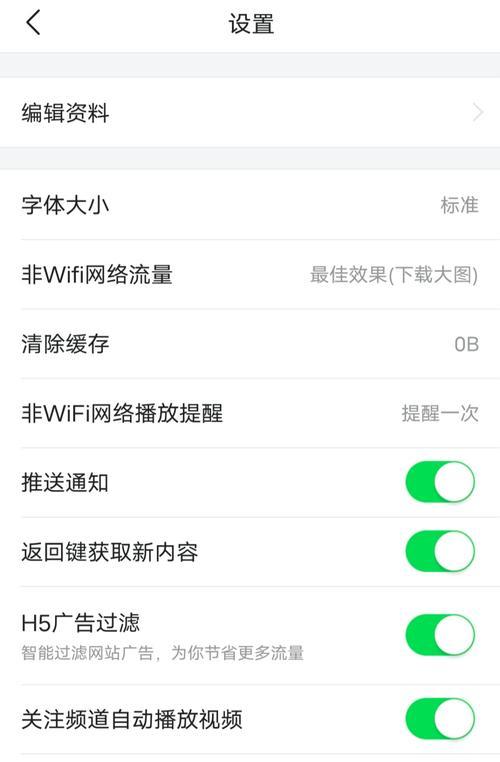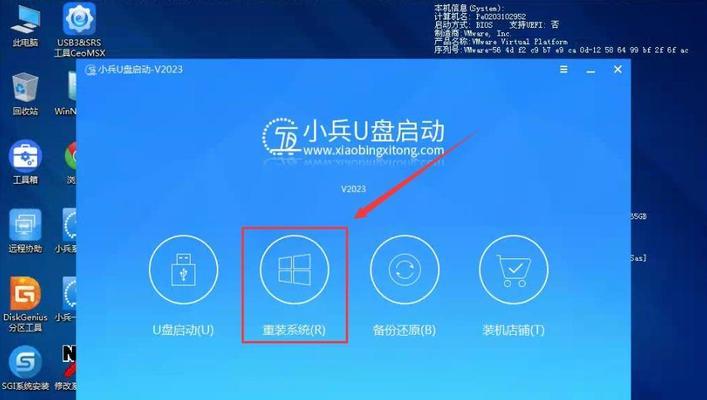随着时间的推移和数据的增长,硬盘存储空间变得越来越紧缺。对于使用WindowsXP系统的用户来说,双硬盘安装是一个解决容量不足问题的有效方法。本文将为您提供一份详细的教程,帮助您成功完成XP双硬盘安装。
1.准备工作:确保两个硬盘已经正确连接到计算机主板上
在这一步骤中,您需要检查硬盘是否正确地连接到计算机主板上,并确保其供电正常。关键是要确保两个硬盘都能够被计算机识别并正常工作。
2.备份数据:将现有硬盘上的数据备份到外部存储设备
在进行双硬盘安装之前,务必将现有硬盘上的重要数据备份到外部存储设备,以防意外数据丢失。可以使用U盘、移动硬盘或云存储等方式进行数据备份。
3.确定主硬盘:选择其中一个硬盘作为主硬盘
在双硬盘安装中,我们需要将其中一个硬盘设置为主硬盘,这是系统默认启动和安装位置。您可以根据个人需求和硬盘容量选择。
4.格式化次硬盘:将次硬盘格式化为NTFS文件系统
在此步骤中,您需要将次硬盘格式化为NTFS文件系统,以便在XP系统中正确识别和使用。确保在格式化过程中备份好次硬盘上的任何重要数据。
5.进入BIOS设置:重启计算机并进入BIOS设置界面
通过按下计算机启动时显示的相应按键(通常是Del、F2或F10),您可以进入计算机的BIOS设置界面。在BIOS设置界面中,我们将进行一些必要的调整。
6.调整启动顺序:将主硬盘设为首选启动设备
在BIOS设置界面中,找到“启动顺序”或类似的选项,并将主硬盘设置为首选启动设备。这样,计算机将首先从主硬盘启动,确保系统正常运行。
7.安装XP系统:使用安装光盘或U盘进行系统安装
将XP安装光盘或制作好的U盘插入计算机,并按照屏幕提示进行系统安装。在安装过程中,选择次硬盘作为安装目标,并按照向导完成安装。
8.完成系统安装:等待系统安装和配置完成
在安装过程中,系统会自动将XP系统文件复制到次硬盘上,并进行相关配置。请耐心等待安装完成,不要中途中断或操作计算机。
9.设置启动顺序:确保计算机能够从主硬盘启动
在系统安装完成后,重新进入BIOS设置界面,并将启动顺序调整为首选从主硬盘启动。这样,每次开机时系统将自动从主硬盘启动。
10.更新驱动程序:下载并安装硬件设备的最新驱动程序
在系统安装完成后,您需要下载并安装主硬盘和次硬盘所需的最新驱动程序。这样可以确保硬件设备正常工作,并发挥最佳性能。
11.数据迁移:将备份的数据迁移到次硬盘上
在系统安装和驱动程序更新完成后,您可以将之前备份的数据迁移到次硬盘上。可以直接复制粘贴或使用数据恢复软件进行数据迁移。
12.数据管理:合理分配硬盘空间并进行数据整理
在双硬盘安装完成后,您可以根据需要合理分配两个硬盘的存储空间,并进行数据整理和分类,以便更好地管理您的文件和资料。
13.定期备份:建立定期备份机制,保护重要数据安全
为了保护重要数据的安全,建议您建立定期备份机制,并将备份数据存储到外部设备或云端。这样即使出现硬盘故障或数据丢失,您也能迅速恢复。
14.硬盘维护:定期进行硬盘清理和优化操作
为了保持硬盘的良好运行状态,您可以定期进行硬盘清理和优化操作。删除不必要的文件和程序,清理临时文件,并进行磁盘碎片整理等维护措施。
15.享受双硬盘带来的便利:容量扩大,速度提升,使用更流畅
完成XP双硬盘安装后,您将享受到硬盘容量扩大、数据存储更加方便、系统运行速度更快的便利。同时,您可以更加自由地管理和组织您的数据。
通过本文详细的XP双硬盘安装教程,您可以轻松地解决存储容量不足的问题,并获得更好的数据管理和系统性能。跟随教程一步步操作,相信您能成功完成XP双硬盘安装,享受双硬盘带来的便利与流畅使用体验。