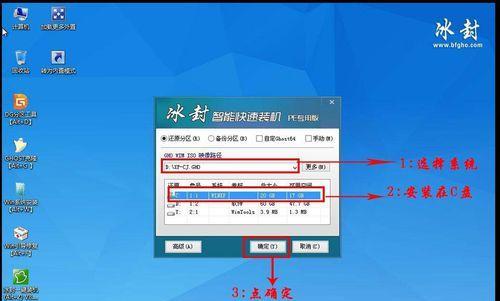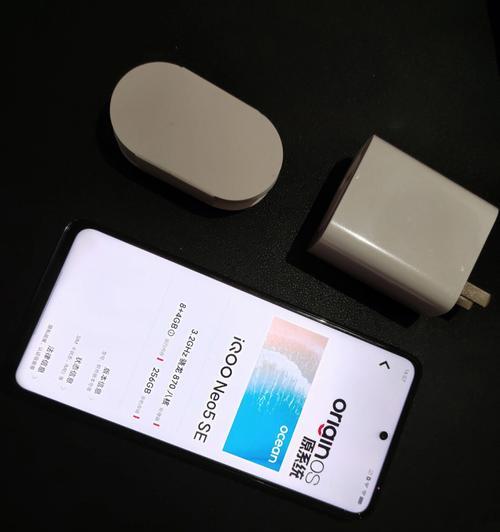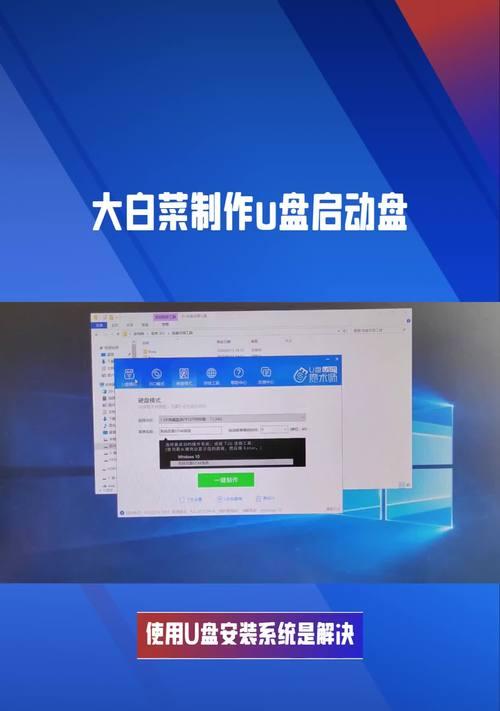在如今互联网高度发达的时代,网络安全问题变得越来越重要。为了保护个人隐私和网络数据安全,很多人选择使用gost系统来加密网络通信。本文将详细介绍如何在PE系统上安装gost系统,让你轻松享受更加安全的网络体验。
1.准备PE系统镜像文件
使用PE制作工具制作一个可启动的PE系统镜像文件,并将其保存到U盘或光盘中。
2.下载gost系统安装包
在互联网上下载最新版本的gost系统安装包,并将其保存到U盘或者其他可移动设备中。
3.启动PE系统
将制作好的PE系统镜像文件插入电脑,并通过BIOS设置启动项为U盘或光盘,进入PE系统。
4.挂载PE系统
进入PE系统后,找到并挂载镜像文件,确保能够访问U盘或其他设备中的文件。
5.找到gost系统安装包
通过PE系统文件管理器打开U盘或其他设备,找到并双击打开gost系统安装包。
6.开始安装gost系统
按照安装向导的指引,选择安装目录和相关设置,点击“下一步”开始安装gost系统。
7.配置gost系统参数
安装完成后,打开gost系统的配置文件,根据自己的需求设置相关参数,如端口、密码等。
8.启动gost系统服务
在PE系统的命令提示符中运行命令,启动gost系统服务。确保服务成功启动并运行正常。
9.测试网络连接
在PE系统中使用浏览器或其他网络工具测试网络连接是否正常,确认gost系统已经生效。
10.设置开机自启动
为了方便使用,将gost系统设置为开机自启动,确保每次启动PE系统时都能自动启动gost系统服务。
11.安全退出PE系统
保存所有修改并安全退出PE系统,重新启动计算机以使设置生效。
12.验证gost系统功能
重新进入PE系统,测试网络连接是否依然正常,验证gost系统在重启后是否成功自动启动。
13.更新gost系统版本
定期检查最新版本的gost系统,并进行更新以获得更好的功能和安全性。
14.解决常见问题
介绍一些安装和使用过程中可能遇到的常见问题,并给出解决方法和注意事项。
15.小结
通过本文的步骤,你已经成功在PE系统上安装并配置了gost系统,享受更加安全的网络通信。
gost系统是一种保护网络安全和隐私的有效工具,本文详细介绍了在PE系统上安装gost系统的步骤,希望能够帮助读者快速掌握安装方法,并在日常使用中保护个人信息的安全。同时,我们也强调了定期更新gost系统以获得更好的功能和安全性。请记住,保护网络安全是每个人的责任。