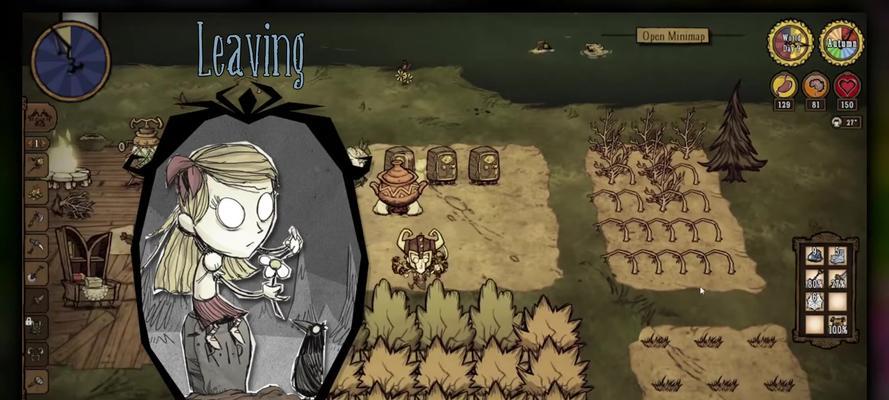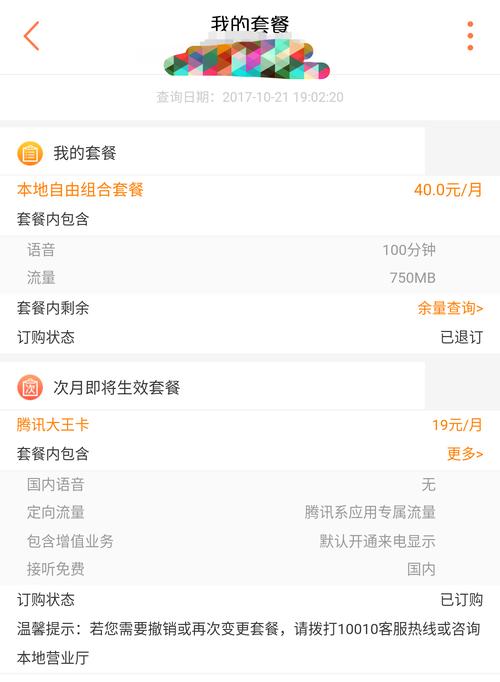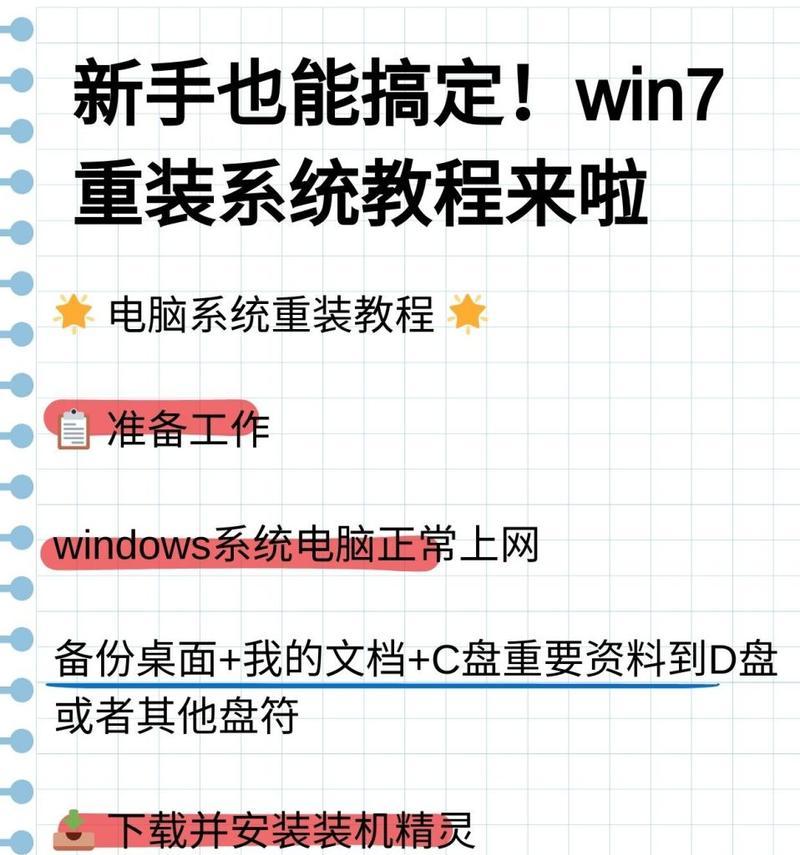在日常使用电脑的过程中,我们可能会遇到各种各样的情况,需要重装操作系统,而此时如果没有光驱或者光驱损坏了,那么用U盘来装系统就成了我们的首选。本文将详细介绍如何利用U盘来装系统的方法和步骤,让你轻松搞定这个问题。
一、准备工作
1.选择合适的U盘作为安装介质
在选择U盘时,要选择容量足够大的,同时要注意U盘的读写速度,以确保安装系统的速度和稳定性。
2.下载操作系统镜像文件
在安装系统之前,需要先下载操作系统的镜像文件,并确保文件的完整性和安全性。
3.准备制作启动盘的工具
为了能够将操作系统镜像文件写入U盘并制作成启动盘,需要下载并安装相应的制作启动盘工具。
二、制作启动盘
4.运行制作启动盘工具
双击打开已下载的制作启动盘工具,根据提示完成安装。
5.插入U盘并选择操作系统镜像文件
将准备好的U盘插入电脑USB接口,然后在制作启动盘工具中选择已下载的操作系统镜像文件。
6.设置U盘启动盘
在制作启动盘工具中,设置U盘为启动盘,并选择相应的分区格式和启动方式。
7.开始制作启动盘
点击开始制作启动盘按钮,等待制作过程完成。
三、U盘装系统
8.设置电脑从U盘启动
将制作好的启动盘插入需要安装系统的电脑,然后重启电脑并按照提示进入BIOS设置,将启动顺序调整为U盘优先。
9.进入系统安装界面
重启电脑后,系统将自动从U盘启动,进入系统安装界面。按照提示进行相关设置,包括选择安装分区、输入产品密钥等。
10.安装操作系统
根据系统安装界面的提示,完成对操作系统的安装。注意,在安装过程中不要中断电源或者移除U盘。
11.完成安装
安装完成后,电脑将自动重启,并进入已安装好的操作系统的桌面界面。
四、注意事项
12.备份重要数据
在安装系统之前,一定要备份重要的数据,以免在安装过程中丢失。
13.确保U盘的稳定性
在整个安装过程中,要确保U盘的连接稳定,避免意外断开导致安装失败。
14.注意U盘的容量和速度
选择合适容量和读写速度的U盘,可以提高系统安装的效率和稳定性。
15.谨慎操作,避免误操作
在整个安装过程中,要仔细阅读提示和操作步骤,避免误操作导致系统安装失败或者数据丢失。
通过本文的详细教程,相信大家已经掌握了如何利用U盘来装系统的方法和步骤。在遇到需要重装系统的情况下,只要按照这些步骤进行操作,即可轻松搞定。希望本文对大家有所帮助,谢谢阅读!