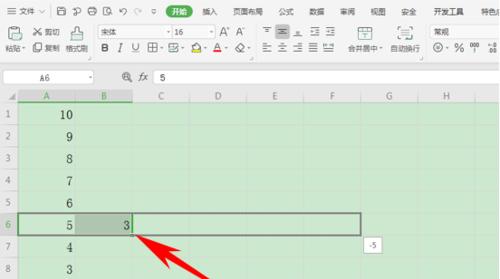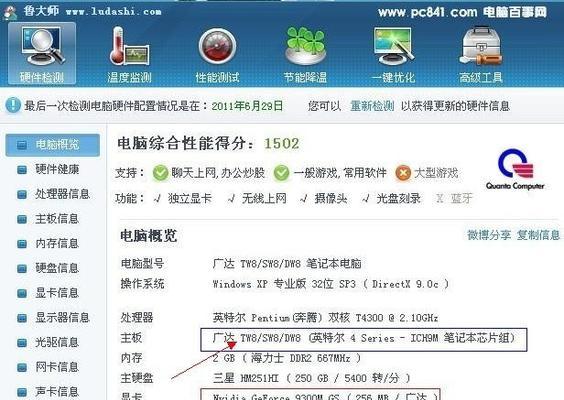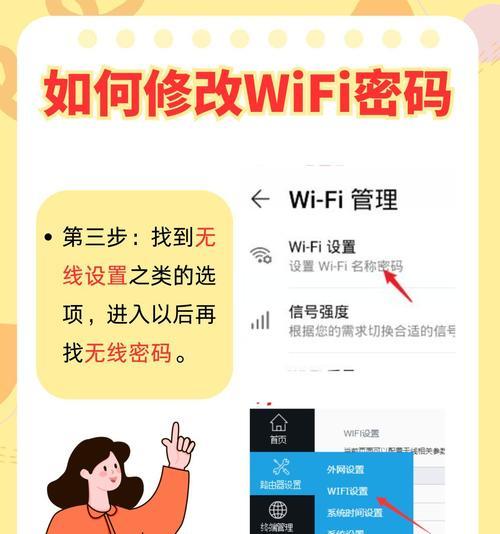在电脑使用过程中,有时我们需要重新安装操作系统,以获得更好的性能和功能。而使用U盘ISO启动安装系统是一种方便快捷的方法,本文将为大家详细介绍如何使用U盘ISO启动安装系统,并提供一些实用技巧和注意事项,帮助读者顺利完成操作系统的安装。
准备工作
在开始安装系统之前,我们需要准备一个U盘和相应的ISO镜像文件。确保U盘的容量足够大以存放ISO文件,并确保ISO文件的完整性和正确性。
选择合适的工具
为了将ISO文件写入U盘并使其可以作为启动介质,我们需要使用一个合适的工具。常见的工具包括Rufus、WinToUSB等,根据自己的需求选择一个适合自己的工具。
格式化U盘
在使用工具之前,我们需要将U盘进行格式化。格式化U盘可以清除旧有数据,并确保U盘处于可写状态。在格式化时,我们可以选择FAT32或NTFS格式。
选择ISO文件并写入U盘
打开选择的工具,选择正确的U盘和ISO文件路径。注意在写入之前,将之前的数据备份,因为写入ISO文件会格式化U盘。
设置U盘为启动设备
现在U盘已经成功制作成启动盘,我们需要将其设置为电脑的启动设备。在电脑开机时按照提示进入BIOS设置界面,并将U盘设置为首选启动设备。
重启电脑并开始安装
保存设置后,重启电脑即可开始安装系统。电脑会自动从U盘启动,并进入系统安装界面。按照界面提示,选择安装语言、分区方式等选项。
系统安装过程
系统安装过程可能需要一些时间,取决于你选择的系统和电脑性能。在此过程中,系统会自动复制文件、创建分区并进行必要的配置。
个性化设置
安装完成后,系统会要求进行个性化设置,如设置用户名、密码、时区等。根据自己的喜好和需求进行相应设置。
更新和驱动安装
安装完成后,及时进行系统更新和安装相应驱动程序是非常重要的。通过更新系统可以获得最新的补丁和功能,而安装驱动程序可以提高硬件的兼容性和性能。
常见问题解决
在安装过程中,可能会遇到一些问题,比如安装失败、驱动不兼容等。在此部分中,我们将提供一些常见问题的解决方法,帮助读者顺利完成系统安装。
注意事项
在使用U盘ISO启动安装系统时,需要注意一些事项,如确保ISO文件的来源可靠、备份重要数据等。本节将详细介绍这些注意事项,以确保安装过程的顺利进行。
优化系统设置
系统安装完成后,还可以进行一些优化设置,以提高系统的性能和稳定性。例如关闭不必要的启动项、优化电源设置等。
备份和恢复
在使用U盘ISO启动安装系统前后,我们都建议进行数据备份和系统恢复点的创建。这样可以在意外发生时快速恢复到之前的状态。
拓展应用
除了安装系统,使用U盘ISO启动还有其他应用。例如,我们可以使用U盘启动PE环境来进行系统修复、数据恢复等操作。
使用U盘ISO启动安装系统是一种方便快捷的方法,适用于各种操作系统和电脑类型。通过按照本文的教程,你将能够轻松完成系统的安装,并快速上手新的操作系统。记住注意事项和常见问题的解决方法,你将能够避免一些不必要的麻烦。祝你安装顺利!