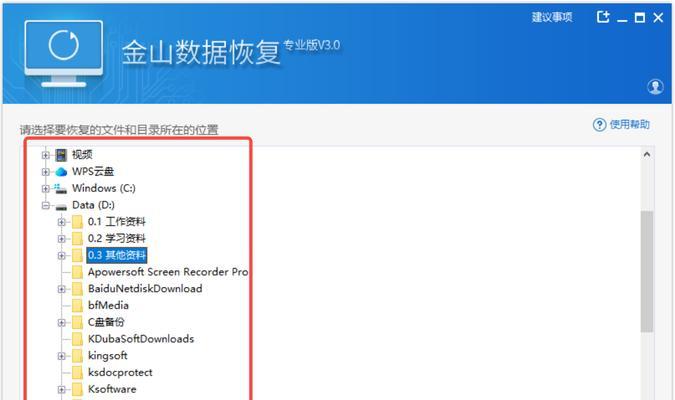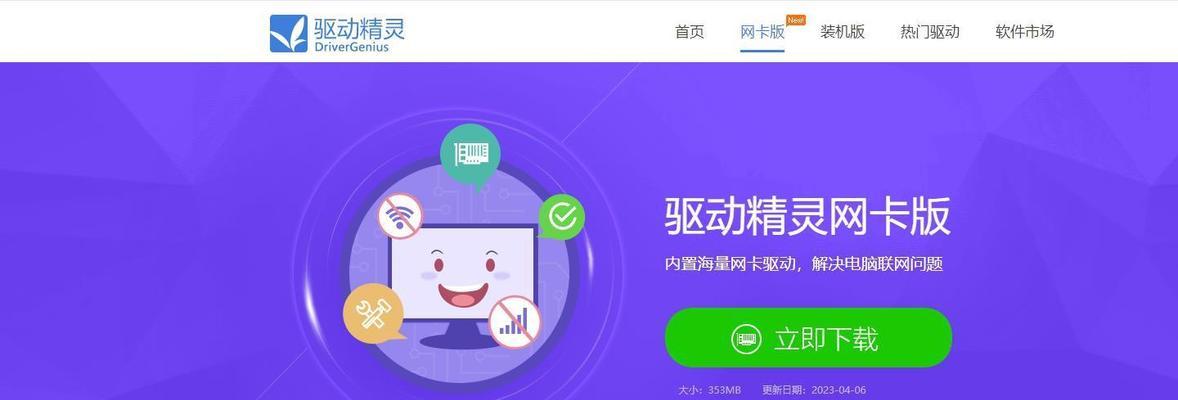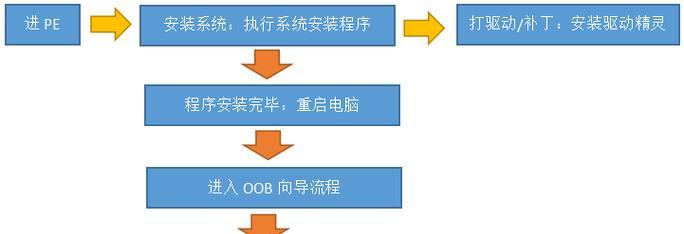随着电脑技术的不断发展,我们经常需要更新和安装各种驱动程序来保持电脑的正常运行和提升性能。本文将介绍如何使用U盘来安装驱动精灵,为您带来方便和便捷。
一:准备工作
在开始安装驱动精灵之前,首先需要准备一个可用的U盘,并确保U盘已经插入电脑的USB接口中。同时,您还需要确保驱动精灵的安装程序已经下载到您的电脑中。
二:打开U盘安装驱动精灵
双击打开U盘,然后找到驱动精灵的安装程序文件。一般来说,它的文件名为“DriverGenius.exe”或者类似的名称。双击该文件,开始执行驱动精灵的安装程序。
三:选择安装路径
在驱动精灵的安装向导中,您需要选择安装驱动精灵的路径。一般建议您选择默认的安装路径,即将其安装在系统盘的“ProgramFiles”文件夹下。
四:开始安装
点击“下一步”按钮,即可开始安装驱动精灵。等待安装程序自动完成相关的文件复制和注册过程。整个安装过程通常只需要几分钟时间。
五:插入U盘
在安装过程中,当系统提示您插入U盘时,请按照提示,将U盘插入电脑的USB接口中。安装程序将自动识别U盘,并将驱动精灵的安装文件复制到U盘中。
六:等待文件复制完成
安装程序将自动复制驱动精灵的相关文件到U盘中,这个过程可能需要一些时间,取决于您的电脑性能和文件大小。请耐心等待复制完成。
七:拔出U盘
当安装程序提示文件复制完成后,请按照提示拔出U盘。此时,您已经成功在U盘上创建了一个可用的驱动精灵安装介质。
八:安装到其他电脑上
如果您想在其他电脑上使用驱动精灵,只需将U盘插入其他电脑的USB接口,并双击U盘中的安装文件。按照相同的安装步骤,即可完成驱动精灵的安装过程。
九:驱动精灵的使用方法
安装完成后,您可以在开始菜单中找到驱动精灵的快捷方式,并通过点击它来打开驱动精灵的界面。在界面中,您可以根据自己的需求选择驱动程序的更新、备份和恢复等功能。
十:定期更新驱动程序
为了保持电脑的正常运行和性能提升,建议您定期使用驱动精灵来检查和更新电脑的驱动程序。驱动精灵可以自动检测可用的更新,并帮助您完成驱动程序的下载和安装。
十一:备份和恢复驱动程序
除了更新驱动程序外,驱动精灵还提供了备份和恢复驱动程序的功能。通过这个功能,您可以在系统出现问题时,快速恢复到之前备份的稳定的驱动状态。
十二:使用驱动精灵带来的好处
通过使用驱动精灵,您可以轻松地保持电脑的性能和稳定性。及时更新和管理驱动程序,可以提升系统的响应速度,减少系统崩溃和错误的出现。
十三:遇到问题怎么办
在使用驱动精灵的过程中,如果遇到了问题,您可以通过访问官方网站或查阅驱动精灵的帮助文档来获取解决方案。同时,您也可以通过联系客服获得专业的技术支持。
十四:小结驱动精灵的安装过程
通过本文的教程,您已经学会了如何使用U盘安装驱动精灵,为电脑的性能提升和维护带来了便捷性。使用驱动精灵,您可以轻松地更新和管理驱动程序,提高电脑的工作效率。
十五:最后一点建议
尽管使用驱动精灵可以方便地安装和更新驱动程序,但请注意确保下载和安装的是正版、官方发布的驱动精灵软件,以免造成安全风险。建议您通过官方渠道下载并更新驱动精灵。