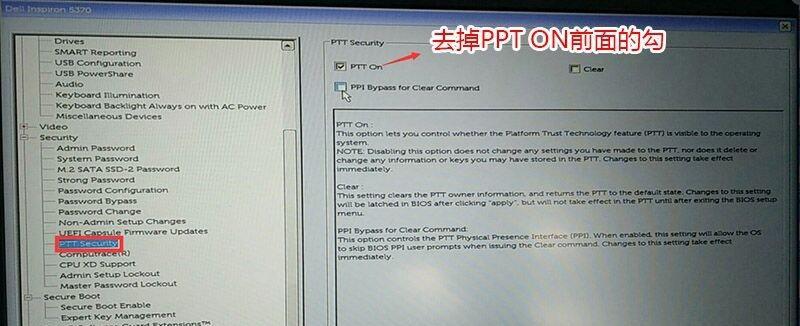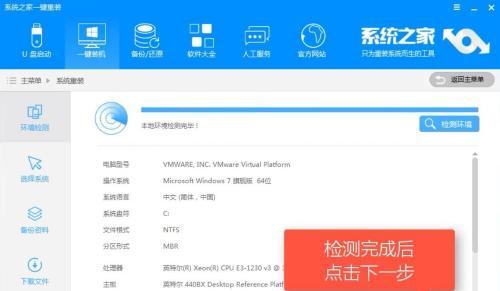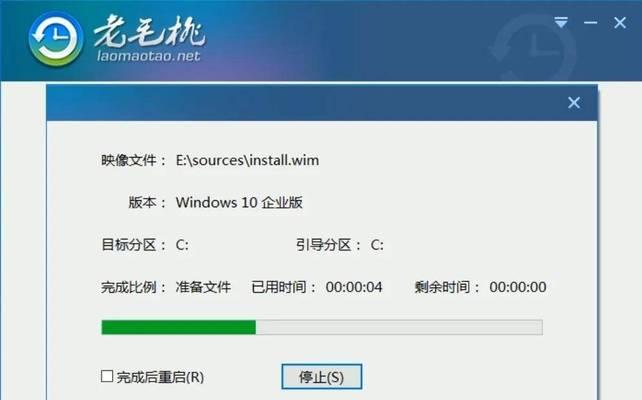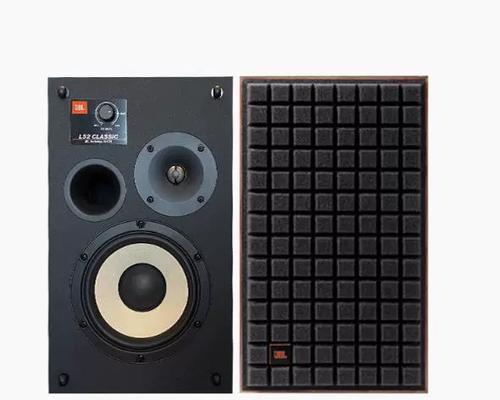在日常使用中,我们的家庭电脑系统可能会出现各种问题,如运行缓慢、频繁崩溃等。此时,重装系统是解决问题的一种有效方法。本文将为您提供一份简明易懂的家庭电脑系统重装教程,让您能够轻松应对各种系统问题。
一、备份重要文件和数据
在进行重装家庭电脑系统之前,首先需要备份重要的文件和数据。将您的个人文件、照片、视频等保存到外部存储设备或云端服务上,以免丢失。
二、了解系统版本和驱动需求
在选择重装系统版本之前,需要了解当前电脑所使用的系统版本,并查找所需驱动的信息。这样可以确保重装后能够顺利安装所需的驱动程序。
三、准备安装介质
准备好您所选择的操作系统安装介质,可以是光盘、USB启动盘或者下载好的镜像文件。确保安装介质完整,并具备合法的授权。
四、重启电脑并进入BIOS设置
重启电脑后,按照屏幕上的提示进入BIOS设置界面。在BIOS中,设置电脑从所选的安装介质启动。
五、选择安装类型和分区
根据个人需求和电脑配置选择安装类型,一般有全新安装和升级安装两种选项。在选择磁盘分区时,可以按照默认设置或自定义设置。
六、系统安装过程
按照屏幕上的指引,进行系统的安装。耐心等待安装过程完成,期间可能需要输入一些基本设置,如语言、时区等。
七、安装驱动程序
系统安装完成后,开始安装所需的驱动程序。通过设备管理器或厂商官网下载最新版本的驱动程序,并按照指引进行安装。
八、更新系统和软件
安装完驱动程序后,及时进行系统和软件的更新。通过WindowsUpdate或软件自动更新功能,确保系统和应用程序处于最新的稳定状态。
九、恢复个人文件和数据
将之前备份的个人文件和数据恢复到新系统中。可以直接将备份文件复制到相应目录下,或通过备份恢复工具进行恢复。
十、安装常用软件和工具
重新安装您需要的常用软件和工具,如办公软件、浏览器、杀毒软件等。确保从官方网站下载正版软件,避免安全风险。
十一、优化系统设置
根据个人喜好和需求,对系统进行优化设置。可以调整桌面背景、主题颜色、电源管理等设置,以提升使用体验。
十二、设定网络连接和账户
重新设定网络连接和账户,确保能够正常连接互联网,并登录您的个人账户。可以配置无线网络、VPN连接等功能。
十三、安装必要的软件补丁和更新
检查系统是否需要安装其他的软件补丁和更新。通过WindowsUpdate或相关厂商官方网站,及时安装最新的安全补丁和更新程序。
十四、进行系统安全设置
重装系统后,务必进行系统安全设置。开启防火墙、杀毒软件,并定期更新病毒库。此外,可以考虑安装一些系统优化工具来提高电脑的性能。
十五、定期维护和备份
重装系统后,定期进行系统维护和备份是很重要的。清理垃圾文件、优化硬盘、定期备份重要文件,可以保持电脑的正常运行和数据的安全。
通过本文提供的家庭电脑系统重装教程,您可以轻松解决系统问题,让电脑重新焕发活力。记住备份文件和数据、选择适合的系统版本、安装驱动程序和常用软件,定期维护和备份,将帮助您保持电脑的稳定性和安全性。祝您的电脑愉快运行!