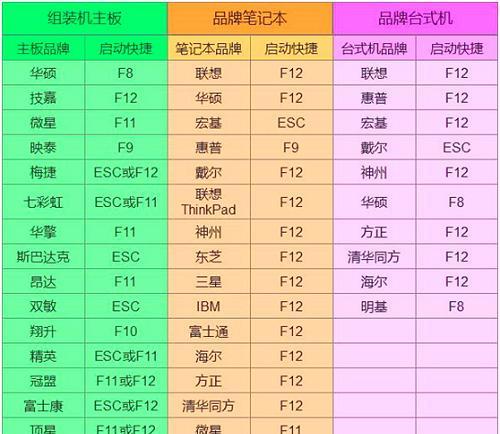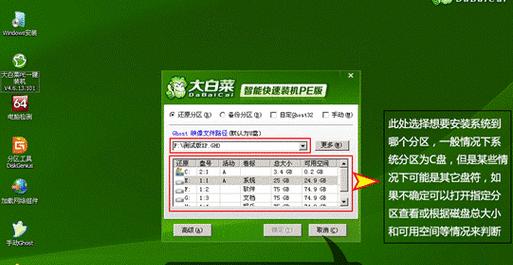随着电脑操作系统的更新换代,有时我们需要通过启动盘来重装系统或修复故障。本文将教你如何制作大白菜win7u盘启动盘,让你轻松应对各种系统问题。
一、准备制作所需工具和材料
1.准备一个至少容量为8GB的U盘;
2.下载大白菜win7u盘启动盘制作工具;
3.确保你的电脑能够正常连接网络。
二、下载和安装大白菜win7u盘启动盘制作工具
1.打开浏览器,访问大白菜win7u盘启动盘官方网站;
2.在网站上找到下载链接,并点击下载;
3.下载完成后,双击安装文件并按照提示完成安装。
三、准备U盘
1.将U盘插入电脑的USB接口;
2.打开大白菜win7u盘启动盘制作工具,选择“制作启动盘”;
3.在工具中选择你的U盘,并点击“格式化”按钮。
四、下载大白菜win7u系统镜像文件
1.在大白菜win7u盘启动盘制作工具中,选择“下载系统镜像”;
2.工具将会自动搜索并显示可用的系统镜像文件;
3.选择你需要的系统镜像,并点击“下载”按钮。
五、制作大白菜win7u盘启动盘
1.在大白菜win7u盘启动盘制作工具中,选择“制作启动盘”;
2.确认U盘已经正确连接并格式化完毕,点击“开始制作”按钮;
3.等待制作过程完成,这可能需要一些时间。
六、验证制作结果
1.制作完成后,你可以重新启动电脑并选择从U盘启动;
2.系统将会加载大白菜win7u系统,并进入安装界面;
3.如果一切正常,说明大白菜win7u盘启动盘制作成功。
七、应用场景一:重装系统
1.在需要重装系统的电脑上插入大白菜win7u盘启动盘;
2.重新启动电脑并选择从U盘启动;
3.根据安装界面的指引,选择要安装的版本和分区等设置。
八、应用场景二:修复系统故障
1.在出现系统故障的电脑上插入大白菜win7u盘启动盘;
2.重新启动电脑并选择从U盘启动;
3.进入大白菜win7u系统,选择修复选项,并按照指引进行操作。
九、应用场景三:备份重要数据
1.在无法正常进入系统的情况下,插入大白菜win7u盘启动盘;
2.重新启动电脑并选择从U盘启动;
3.进入大白菜win7u系统,选择数据备份工具,将重要数据备份至其他存储设备。
十、常见问题解答
1.无法识别U盘的解决方法;
2.制作启动盘失败的解决方法;
3.系统安装过程中出现错误的解决方法。
十一、注意事项及技巧
1.制作启动盘时,确保U盘容量足够大,并且没有重要数据;
2.确保网络连接稳定,以便下载系统镜像文件;
3.在制作启动盘过程中,不要关闭制作工具或拔出U盘。
十二、使用大白菜win7u盘启动盘的优势
1.大白菜win7u系统稳定性高,适用于各种电脑;
2.启动盘制作工具简单易用,适合初学者操作;
3.大白菜win7u盘启动盘功能强大,可以应对各种系统问题。
十三、其他类似工具推荐
1.小白菜win7u盘启动盘制作教程;
2.老白菜win7u盘启动盘制作教程;
3.大白菜win10u盘启动盘制作教程。
十四、
通过本文的教程,你已经学会了如何制作大白菜win7u盘启动盘。无论是重装系统、修复故障还是备份数据,都可以依靠这个启动盘轻松解决。希望这篇文章对你有所帮助!
十五、附录:参考链接
1.大白菜win7u盘启动盘官方网站:[链接]
2.大白菜win7u盘启动盘制作工具下载:[链接]