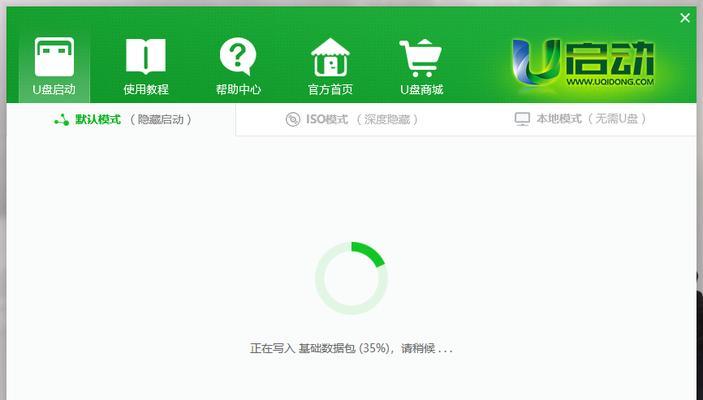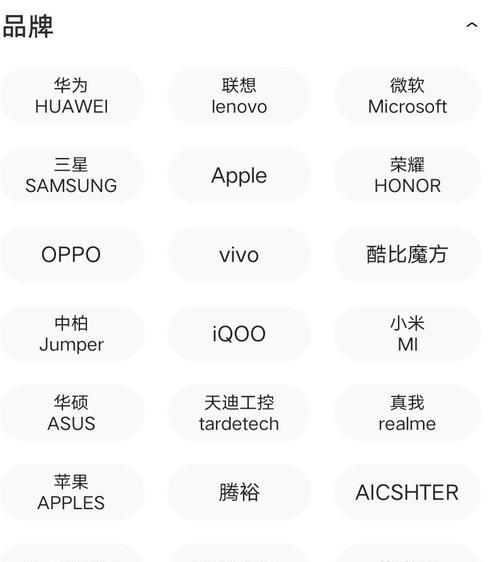随着技术的不断发展,我们在电脑维护和故障排除方面有了更多的选择。大白菜U盘作为一种功能强大、便携性高的工具,可以帮助我们实现BIOS启动,解决一些系统无法正常启动的问题。本篇文章将详细介绍如何利用大白菜U盘在Win7系统下进行BIOS启动。
一:购买合适的大白菜U盘
首先要确定自己所购买的大白菜U盘是否兼容自己的电脑型号,并具备BIOS启动的功能。建议在购买前咨询专业人士或在互联网上查找相关信息,以确保所购买的大白菜U盘能够满足需求。
二:准备Win7系统安装镜像
在进行BIOS启动之前,我们需要准备好Win7系统的安装镜像文件。这可以是一个ISO文件或者是一个安装光盘。确保镜像文件的完整性,并将其保存在电脑的本地磁盘上,以便后续的操作。
三:制作大白菜U盘启动盘
将准备好的大白菜U盘插入电脑,并利用专业的U盘启动盘制作工具,将Win7系统安装镜像文件写入到U盘中。确保操作过程中选择正确的U盘和镜像文件,并等待制作过程完成。
四:设置电脑BIOS启动项
重启电脑,在开机过程中按下相应的热键(通常为F2、F10或Delete键)进入BIOS设置界面。在其中找到启动选项,并将U盘设置为第一启动项。保存设置并重启电脑。
五:进入大白菜U盘引导界面
重启电脑后,大白菜U盘会自动引导进入其操作界面。在界面中选择"以WinPE模式启动",然后按下回车键,系统将会进入WinPE模式。
六:选择安装Win7系统
在进入WinPE模式后,我们可以看到桌面上有一个Win7系统安装图标。双击该图标,开始进入Win7系统安装界面。按照提示进行安装过程,选择合适的安装选项,并等待系统安装完成。
七:设置系统基本信息
在Win7系统安装完成后,系统会要求我们设置一些基本信息,如用户名、密码等。根据个人需要进行设置,并确保信息的准确性。
八:安装设备驱动程序
安装完系统后,我们需要安装电脑的设备驱动程序。将之前准备好的驱动光盘或者驱动文件拷贝到电脑中,然后按照驱动程序的安装向导进行安装过程。
九:更新系统补丁
在安装完驱动程序后,我们需要对系统进行补丁更新,以确保系统的稳定性和安全性。打开WindowsUpdate,检查并安装所有可用的更新。
十:安装常用软件
根据个人需求,选择并安装一些常用的软件,如浏览器、办公软件等。这样可以使我们的电脑更加完善和实用。
十一:个性化设置
根据个人喜好进行系统的个性化设置,如更换壁纸、调整桌面图标等。这样可以让我们的电脑更符合自己的审美和使用习惯。
十二:备份重要数据
在系统安装和设置完成后,我们应该及时备份重要的数据。可以利用大白菜U盘或其他存储设备,将重要文件拷贝到安全的地方,以防数据丢失或损坏。
十三:优化系统性能
对于新安装的系统,我们可以进行一些优化操作,以提高系统的性能。如清理垃圾文件、优化启动项、关闭不必要的服务等。
十四:安装常用软件
根据个人需求,选择并安装一些常用的软件,如浏览器、办公软件等。这样可以使我们的电脑更加完善和实用。
十五:
通过以上步骤,我们成功利用大白菜U盘在Win7系统下进行了BIOS启动,并成功安装了Win7系统。希望这个教程能够帮助到你,同时也希望你能够更好地掌握和应用这一技巧。如果遇到问题,请及时咨询专业人士。祝你使用愉快!