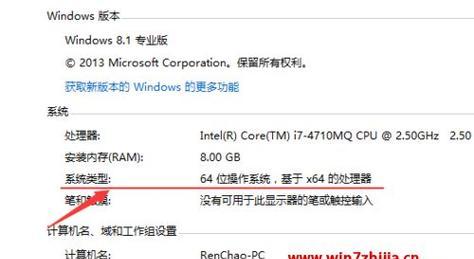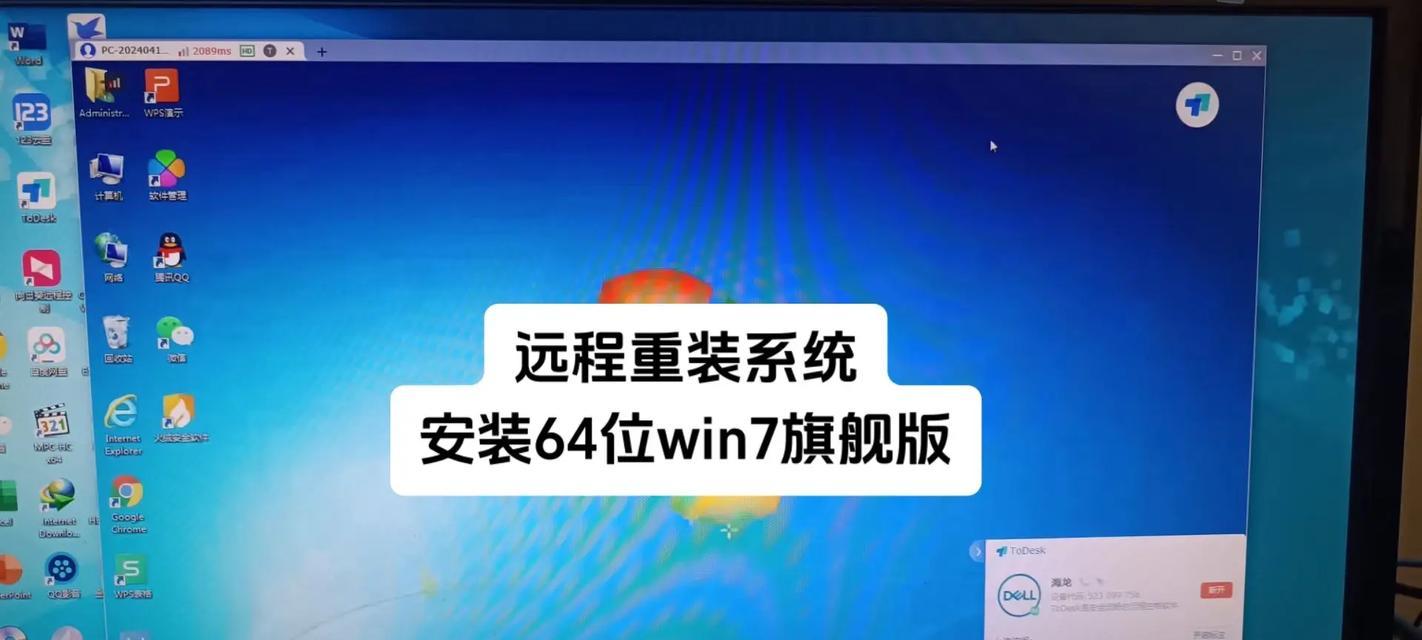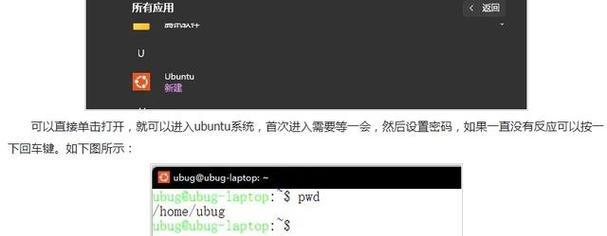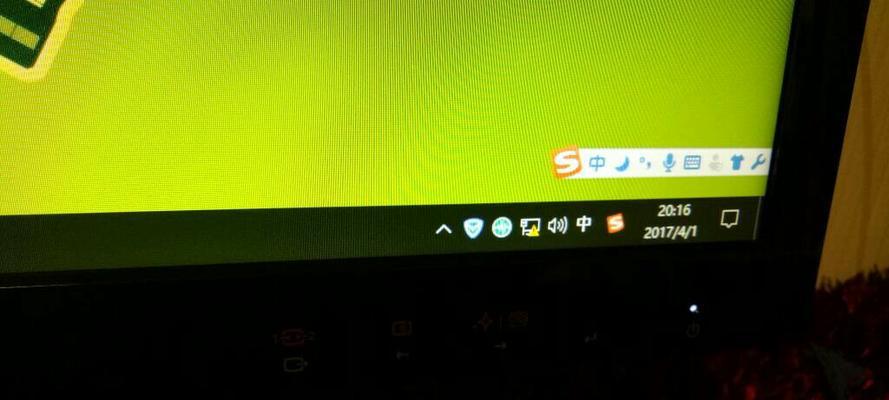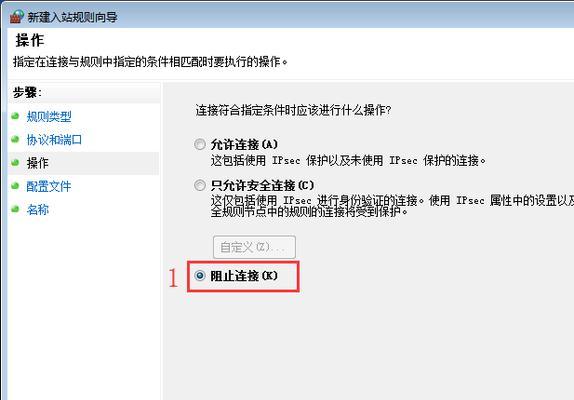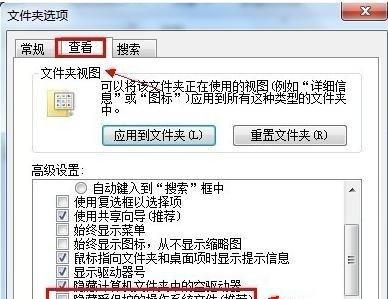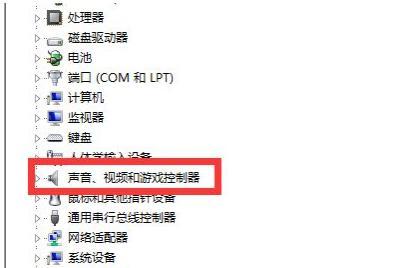在安装操作系统时,我们通常需要使用安装光盘或U盘进行安装。然而,对于一些只支持32位操作系统的电脑,我们却想要安装64位操作系统,这样就需要采用特殊的方法。本文将详细介绍使用U盘安装64位Win7系统的步骤和要点。
1.准备工作:获取所需软件和材料
在开始安装之前,我们需要准备好一台电脑、一个U盘(容量不小于8GB)、一个已经激活的64位Win7系统的ISO镜像文件以及一个可启动U盘制作工具。
2.制作可启动U盘
将U盘插入电脑,使用制作工具将ISO镜像文件写入U盘,并设置U盘为可启动状态。
3.修改电脑BIOS设置
重启电脑,并进入BIOS设置界面。在Boot选项中,将U盘设置为第一启动项,并保存修改。
4.重启电脑并开始安装
重启电脑后,系统将从U盘启动,并进入Win7安装界面。根据提示选择语言、时区和键盘布局等设置,然后点击“下一步”。
5.安装类型选择
在安装类型界面,我们需要选择“自定义(高级)”选项,以便进行64位系统的安装。
6.磁盘分区
在磁盘分区界面,我们可以选择将系统安装到哪个磁盘分区中。根据实际需求选择磁盘,并点击“下一步”。
7.系统安装
系统会开始安装,并在安装过程中自动重启。这时,我们需要耐心等待系统的自动安装过程完成。
8.安装完成后的设置
在安装完成后,系统将要求我们设置用户名和密码等信息,并进行一些基本配置,如网络连接和更新设置等。
9.安装驱动程序
安装完成后,我们需要安装相应的硬件驱动程序,以确保电脑正常工作。可以从电脑制造商的官方网站上下载最新的驱动程序进行安装。
10.更新系统补丁
为了保持系统的安全性和稳定性,我们需要及时更新系统补丁。可以通过WindowsUpdate功能进行更新,或者手动下载更新文件进行安装。
11.安装必要软件
根据个人需求,安装一些必要的软件,如浏览器、办公软件等。
12.数据迁移
如果之前有重要的数据需要迁移,可以通过备份和恢复工具或手动复制粘贴的方式进行数据迁移。
13.配置系统设置
根据个人需求,对系统进行一些个性化设置,如桌面背景、屏幕分辨率等。
14.优化系统性能
可以通过优化系统设置、清理垃圾文件、关闭不必要的自启动程序等方式来提高系统的性能和响应速度。
15.完成安装
经过以上步骤,我们成功地使用U盘在32位电脑上安装了64位的Win7系统。现在,我们可以享受64位系统带来的更高性能和更好的兼容性。
通过本文介绍的方法,我们可以轻松地在32位电脑上安装64位Win7系统。但需要注意的是,在安装64位系统之前,请确保你的电脑硬件符合64位系统的要求。希望本文能够对需要在32位电脑上安装64位系统的用户提供帮助。