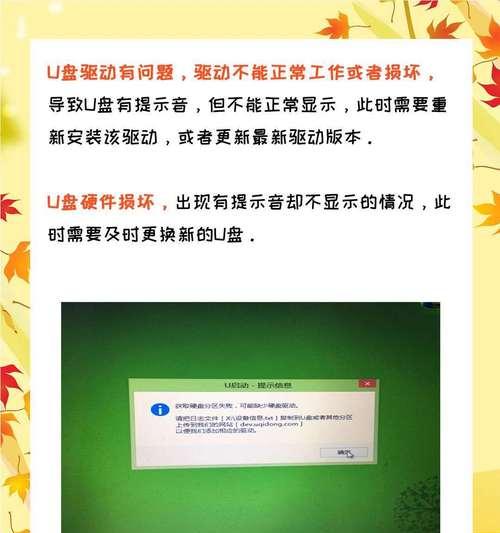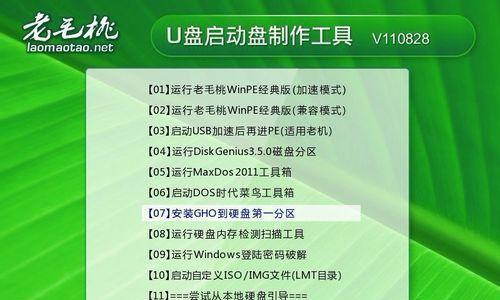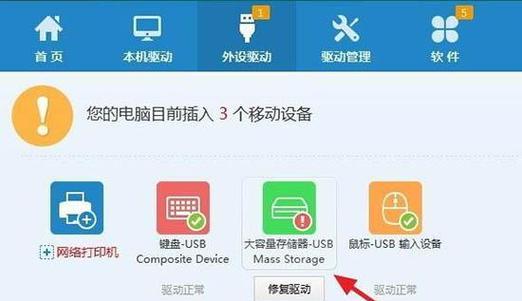清华同方U盘驱动的正确设置对于U盘的正常使用至关重要。本文将详细介绍以清华同方为例,如何正确设置U盘驱动,让您在使用U盘时不再遇到问题。
了解清华同方U盘驱动的基本概念
1.清华同方U盘驱动的定义及作用
2.清华同方U盘驱动的版本分类
下载清华同方U盘驱动安装包
3.访问清华同方官网并选择适合自己系统的U盘驱动版本
4.下载清华同方U盘驱动安装包并保存至指定位置
安装清华同方U盘驱动
5.打开下载的安装包,点击“安装”按钮
6.阅读并同意软件许可协议,点击“下一步”继续
7.选择安装路径,并点击“下一步”继续
8.点击“安装”按钮开始安装清华同方U盘驱动
9.安装完成后,点击“完成”按钮退出安装程序
连接U盘并设置清华同方U盘驱动
10.将U盘插入电脑的USB接口
11.打开“我的电脑”或“此电脑”,查看U盘是否被正确识别
12.右键点击U盘图标,选择“属性”进入属性设置页面
13.在属性设置页面中,选择“硬件”选项卡,并点击“属性”按钮
14.在驱动器属性窗口中,点击“更改设置”按钮进入驱动器设置页面
15.在驱动器设置页面中,选择“策略”选项卡,根据需求选择合适的策略并点击“确定”按钮
通过本文的介绍,相信大家对如何正确设置清华同方U盘驱动有了更清晰的认识。只要按照上述步骤进行操作,就能够顺利安装和设置清华同方U盘驱动,为您的U盘使用带来更好的体验。