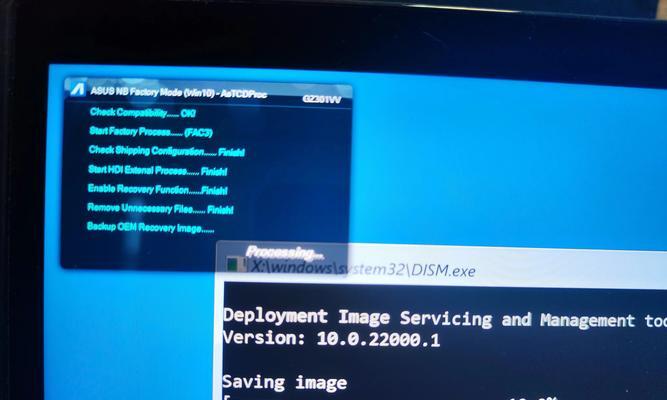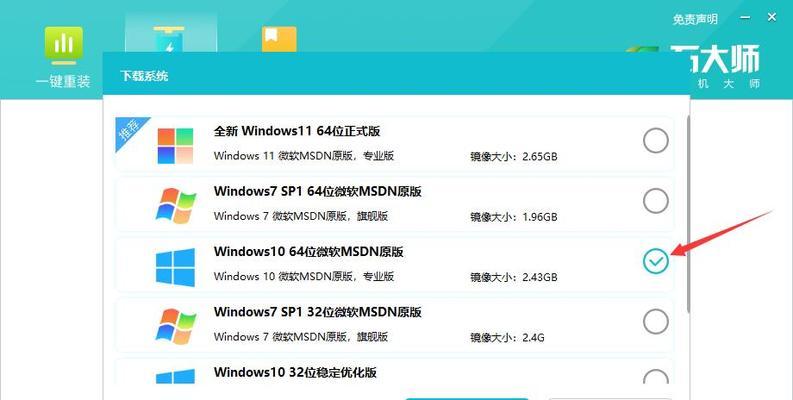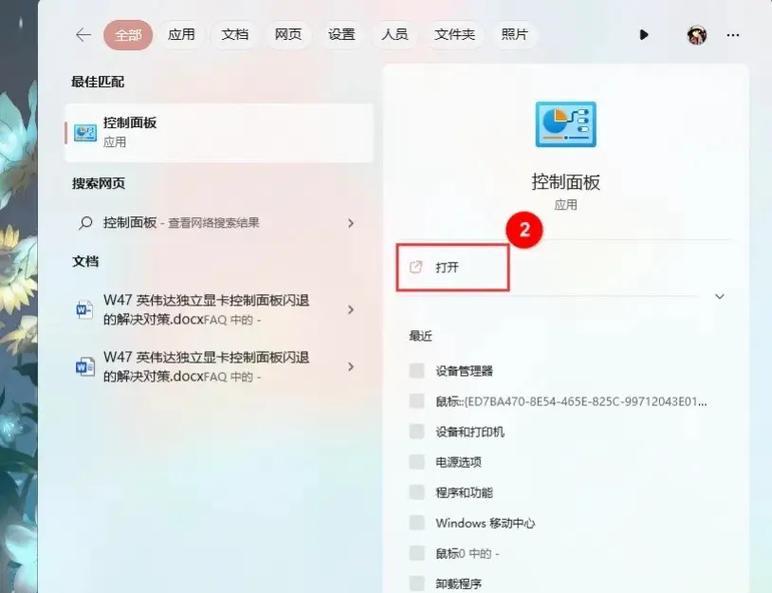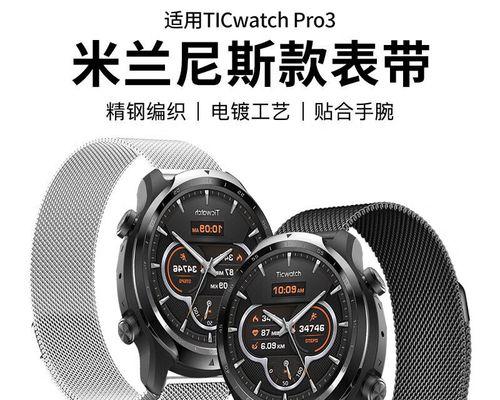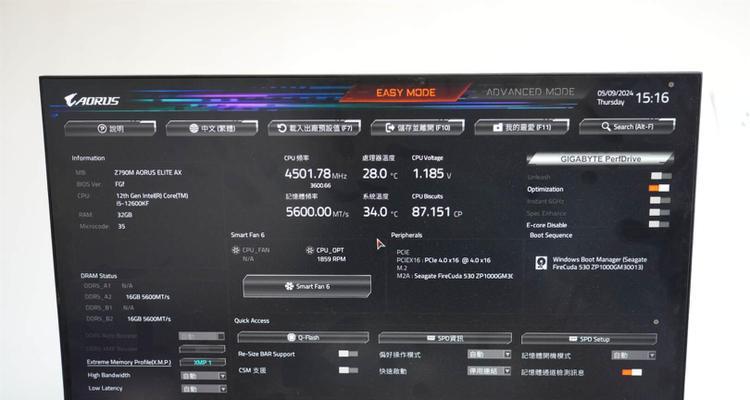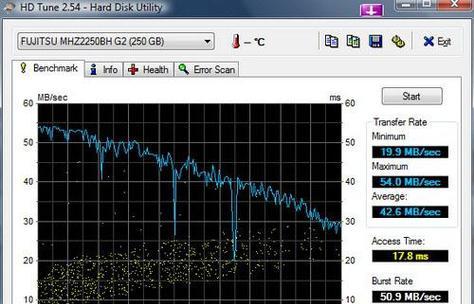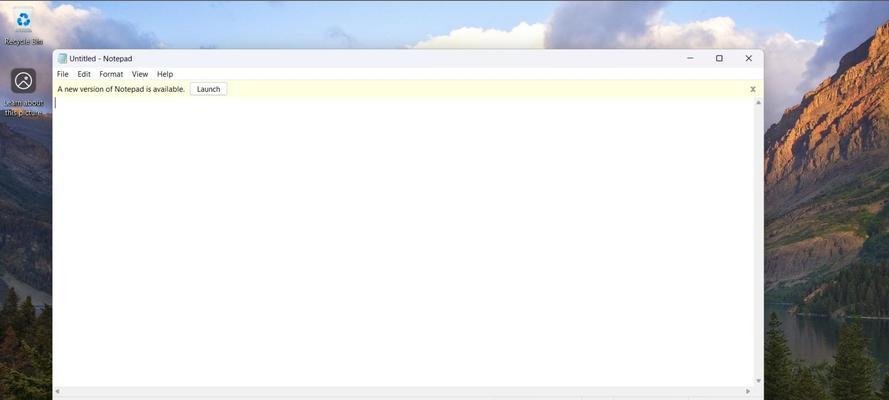在使用华硕电脑时,如果需要重新安装系统或者更换操作系统,通过U盘安装系统是一种快速且方便的方法。本文将为你详细介绍以华硕电脑如何通过U盘安装系统的步骤和注意事项。
准备工作:检查设备和文件格式
1.确保你的华硕电脑符合安装系统的基本要求,如硬件配置和空余存储空间。
2.准备一个空白U盘,并确保其容量足够存储所需的系统镜像文件。
3.将U盘格式化为FAT32文件系统,以确保兼容性和文件传输的顺利进行。
下载系统镜像文件:选择合适的操作系统版本
4.在官方网站或其他可信渠道下载所需的操作系统镜像文件,并确保选择与你的电脑型号和配置相匹配的版本。
5.下载完成后,将镜像文件保存到电脑的指定位置,方便之后的操作。
制作启动U盘:使用专业工具或系统自带功能
6.可以使用专业的U盘制作工具,如Rufus或UltraISO等,根据软件的指引进行操作,选择系统镜像文件和U盘进行制作。
7.或者你也可以使用系统自带的功能来制作启动U盘。在Windows操作系统中,可通过“控制面板”-“系统和安全”-“备份和还原”-“创建系统修复盘”进行操作。
设置BIOS:调整启动顺序和相关设置
8.将制作好的启动U盘插入华硕电脑的USB接口。
9.重启电脑,并在开机过程中按下相应的按键(通常是F2、F8或Delete键)进入BIOS设置界面。
10.在BIOS设置界面中,找到“启动顺序”或类似的选项,并将U盘设为第一启动项。
11.保存修改并退出BIOS设置。
开始安装系统:按照提示进行操作
12.重新启动华硕电脑,系统将会自动从U盘启动。
13.进入系统安装界面后,按照提示进行操作,选择合适的语言、时区和键盘布局等设置。
14.在安装类型选项中,选择“全新安装”或“自定义安装”,根据需要进行分区和格式化等操作。
15.完成系统安装后,重启电脑,按照提示进行后续设置,如用户名和密码等。
通过U盘安装系统是一种快速且便捷的方式,适用于华硕电脑和其他品牌的电脑。只需要准备好U盘、系统镜像文件,按照步骤设置BIOS和操作系统,就可以完成安装。希望本文提供的教程能够帮助到您成功安装系统。