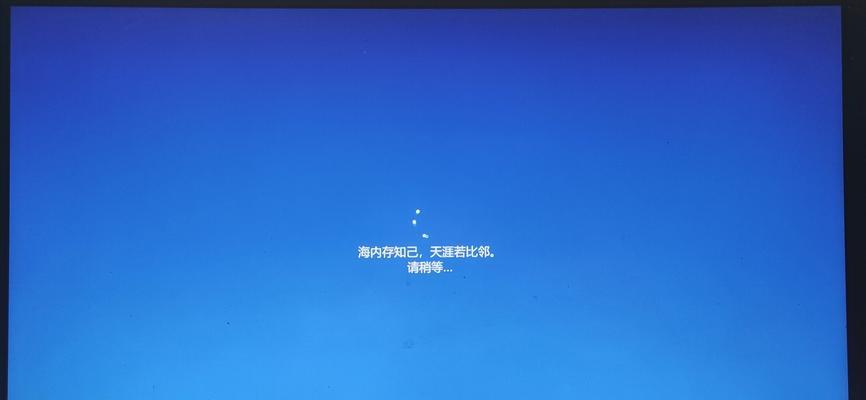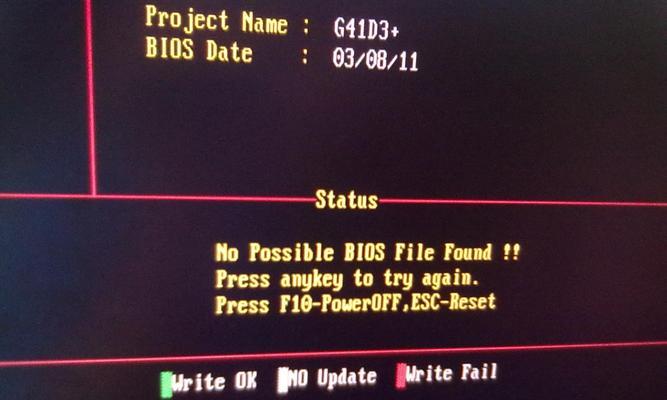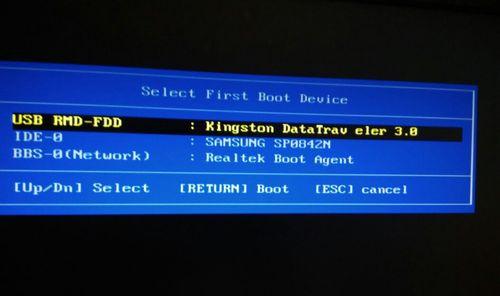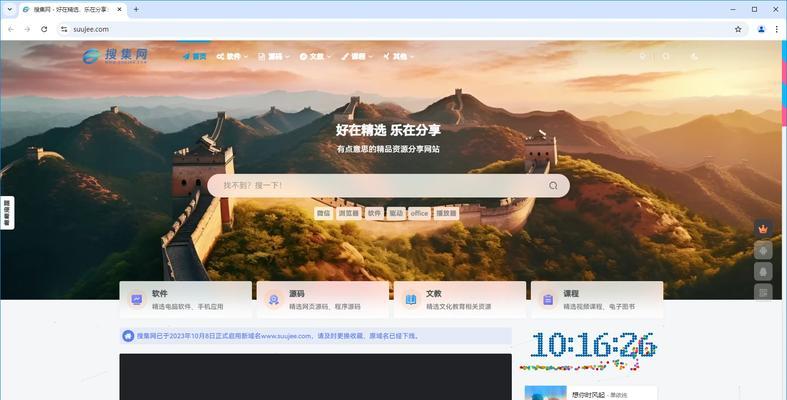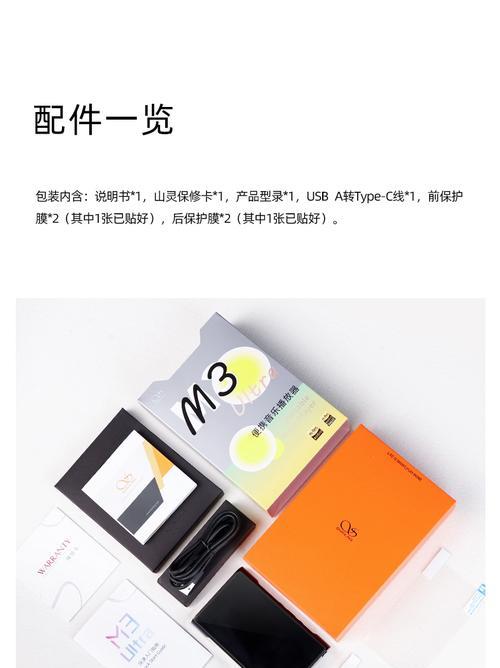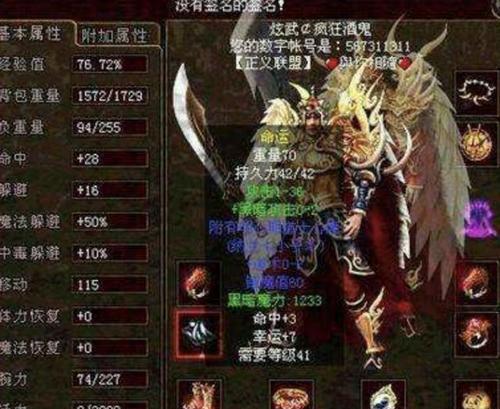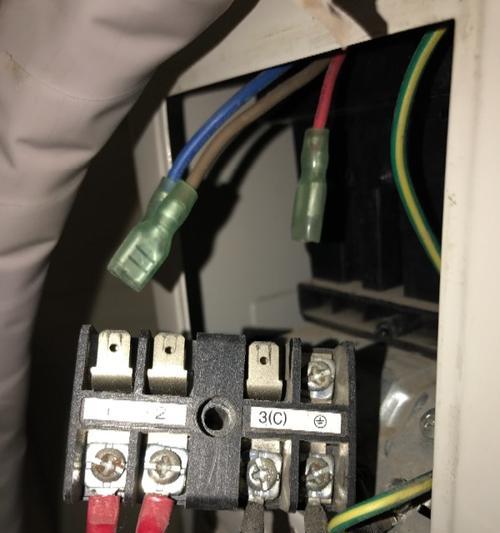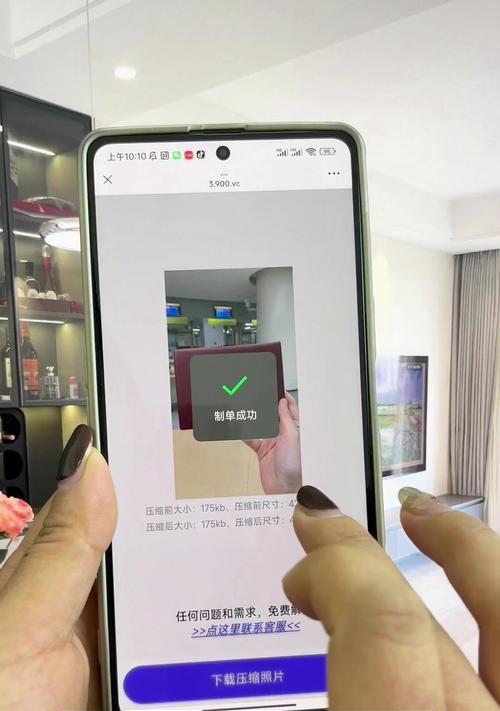在使用电脑的过程中,偶尔会遇到电脑无法开机的情况。而如果此时需要重新安装操作系统,可能会陷入困境。本文将为大家提供一套解决方案,教您如何在电脑无法开机的情况下进行系统安装,让您的电脑重新恢复正常运行。
文章目录:
1.检查硬件连接是否正常
-首先需要确保电脑硬件连接没有问题,检查电源线、数据线、显卡等硬件是否牢固连接,以及是否有明显损坏。
2.确定引导设备
-在无法开机的情况下,我们需要使用可引导设备来安装系统。在BIOS设置中,将可引导设备设置为U盘或光盘,以便进行系统安装。
3.准备系统安装介质
-根据您的需求,准备好相应的系统安装介质,可以是光盘或者制作好的U盘启动盘。
4.进入BIOS设置
-根据电脑型号,进入BIOS设置界面,找到“Boot”或“启动项”选项,设置系统引导顺序,将可引导设备放在首位。
5.重启电脑并按照提示进入安装界面
-保存BIOS设置后,重启电脑。在开机过程中按照屏幕提示,进入系统安装界面。
6.选择安装语言和时区
-在安装界面上,选择合适的语言和时区,并点击下一步继续。
7.接受许可协议
-阅读并接受操作系统的许可协议,然后点击下一步。
8.分区和格式化硬盘
-根据需要,选择分区方案,并进行硬盘格式化操作。请注意,这将会清空硬盘上的所有数据,请务必提前备份重要文件。
9.开始系统安装
-选择要安装的系统版本和安装位置,然后点击开始安装按钮,等待安装过程完成。
10.配置系统设置
-安装完成后,按照界面指引,配置系统设置,如语言、网络、账户等。
11.更新系统补丁
-安装完成后,及时进行系统更新,以获取最新的系统补丁和功能更新。
12.安装驱动程序
-根据电脑硬件配置,安装相应的驱动程序,以确保硬件能够正常工作。
13.安装常用软件
-根据个人需求,安装常用软件,如浏览器、办公软件、媒体播放器等。
14.恢复重要文件和设置
-如果您有备份文件或者系统设置文件,可以进行恢复操作,以便快速恢复到正常使用状态。
15.
-通过以上步骤,您应该成功地在无法开机的情况下进行了系统安装。希望本文提供的解决方案对您有所帮助,让您的电脑重新运行起来。记得在进行任何操作之前,备份重要数据以免数据丢失。祝您电脑愉快使用!