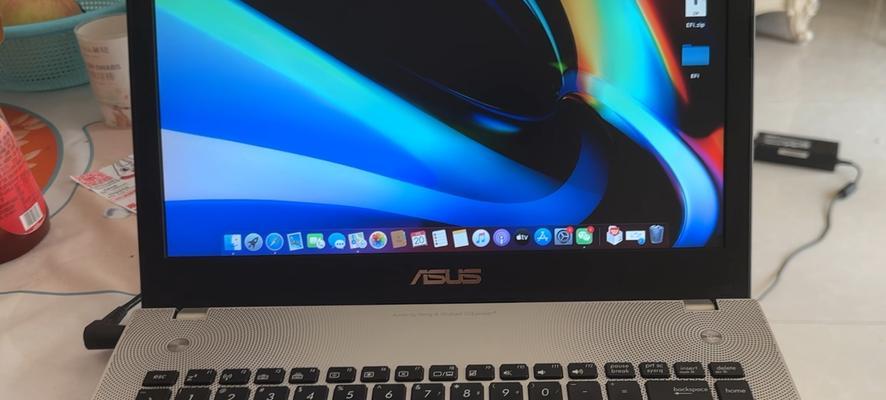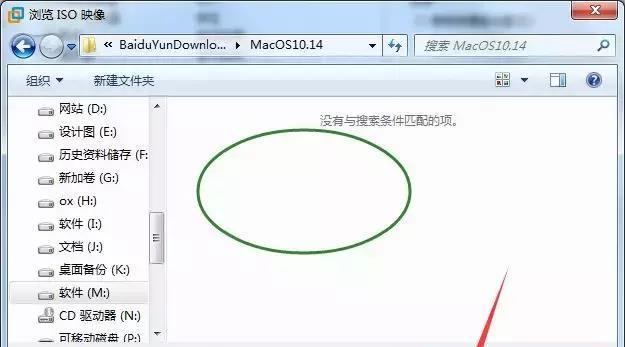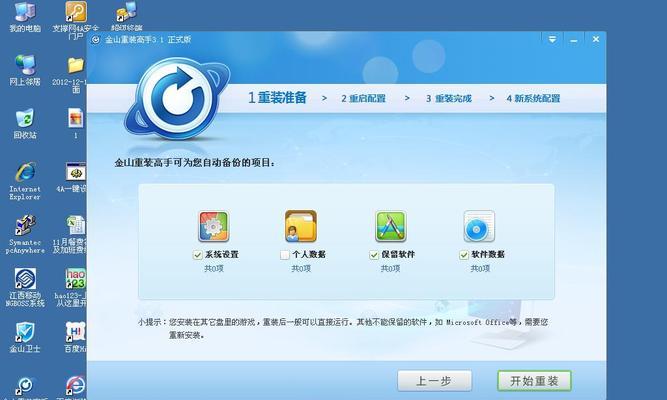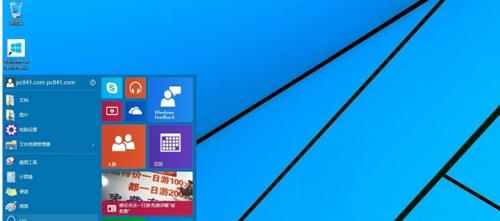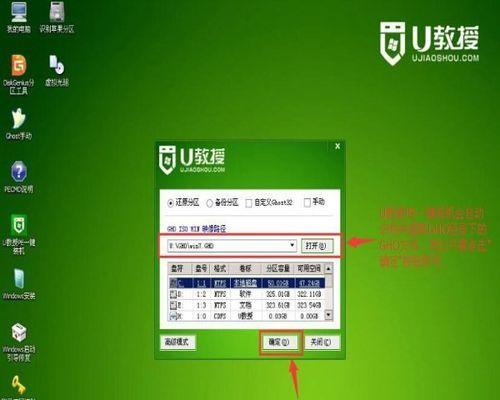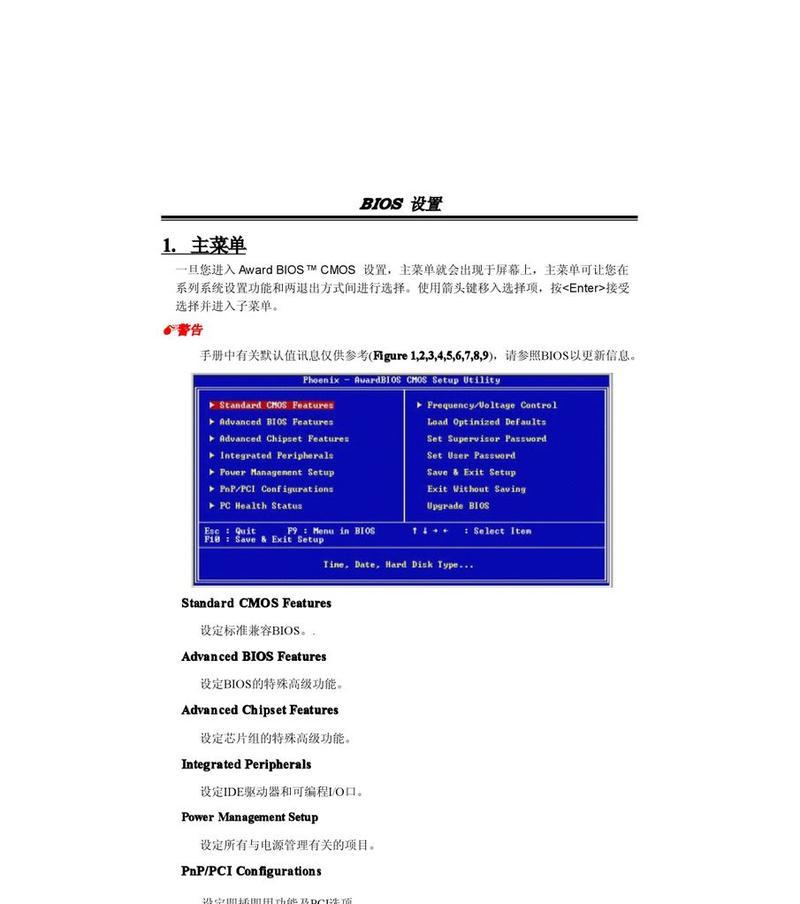随着科技的不断发展,操作系统也不断更新,为了保持电脑的稳定性和功能完善性,我们经常需要为苹果笔记本安装新的操作系统。但是,对于一些不熟悉技术的用户来说,这可能是一项棘手的任务。在本文中,我们将为大家提供一份简单易懂的教程,手把手教你如何给苹果笔记本装系统,让你的电脑焕然一新。
1.准备工作:备份重要数据
在开始安装系统之前,我们首先需要备份重要的数据。这样可以防止数据丢失,在安装过程中也能更加安心。
2.查找合适的系统版本
在给苹果笔记本安装新的系统之前,我们需要确认适合自己电脑型号的系统版本。可以在苹果官网或其他可靠的渠道下载所需的系统镜像文件。
3.制作启动盘
制作一个启动盘是安装新系统的必备步骤。我们可以使用官方工具或第三方工具来制作启动盘。
4.重启电脑并进入恢复模式
在启动盘制作完成后,我们需要重启电脑并进入恢复模式。按住“Command+R”键,直到出现苹果标志或进入恢复模式界面。
5.清除硬盘
在进入恢复模式后,我们可以使用磁盘实用工具来清除硬盘。这将删除所有数据,所以请确保提前备份好重要数据。
6.安装新系统
清除硬盘后,我们可以开始安装新系统了。选择“重新安装macOS”,然后按照提示进行操作即可。
7.等待安装完成
安装新系统需要一定的时间,请耐心等待。期间可以喝杯咖啡、看会儿电视来打发时间。
8.进行初步设置
安装完成后,系统将会引导你进行一些初步设置,比如选择语言、时区等。按照自己的喜好进行设置即可。
9.登录AppleID
在设置完成后,系统可能会要求你登录AppleID。如果有AppleID,可以直接登录;如果没有,也可以选择跳过此步骤。
10.更新系统和应用程序
安装完系统后,还需要进行系统和应用程序的更新。打开“AppStore”,点击“更新”选项进行更新。
11.还原备份数据
在系统和应用程序更新完成后,我们可以开始还原备份的数据。连接备份设备,按照提示进行还原操作。
12.安装必要的软件和驱动程序
根据自己的需求,安装必要的软件和驱动程序。这样可以使电脑更加实用和高效。
13.设定个性化设置
根据个人喜好,进行个性化设置。比如更改壁纸、调整声音等。
14.清理无用文件
安装系统后,可能会留下一些无用的文件。通过清理工具或手动删除这些文件,可以释放硬盘空间。
15.系统安装完成,享受新系统带来的便利
经过以上步骤,我们成功地给苹果笔记本安装了新的系统。现在,您可以尽情享受新系统带来的便利和优势了。
通过本文的教程,我们可以轻松地为苹果笔记本安装新的系统。只需要准备工作、制作启动盘、清除硬盘、安装新系统、还原数据、安装软件等一系列步骤,您的电脑就可以焕然一新。记住备份数据和小心操作是关键,相信你能顺利完成系统安装。让我们的苹果笔记本更加强大吧!