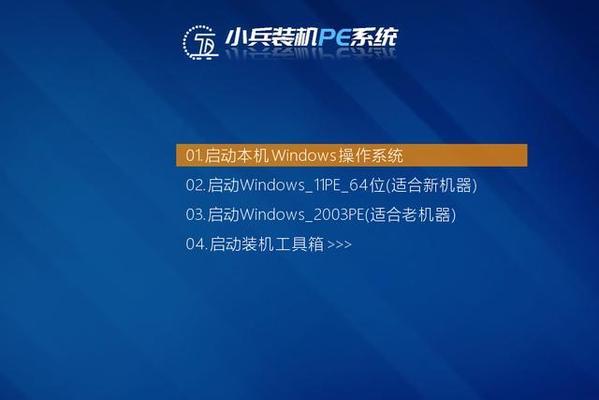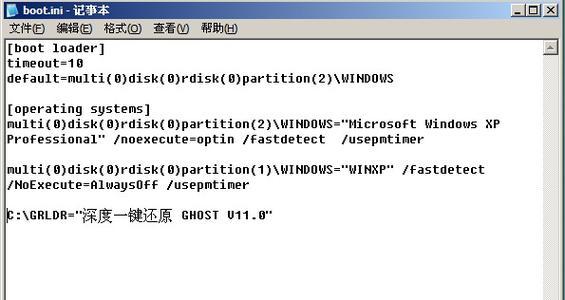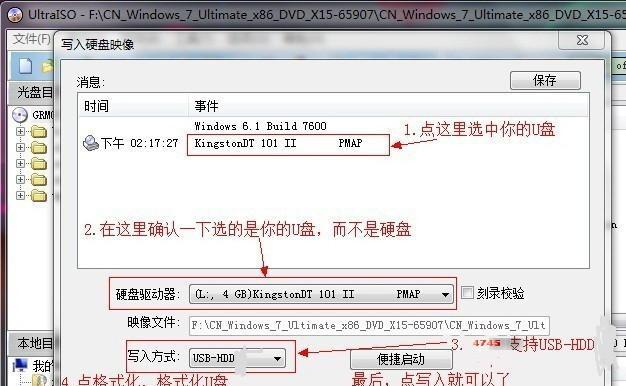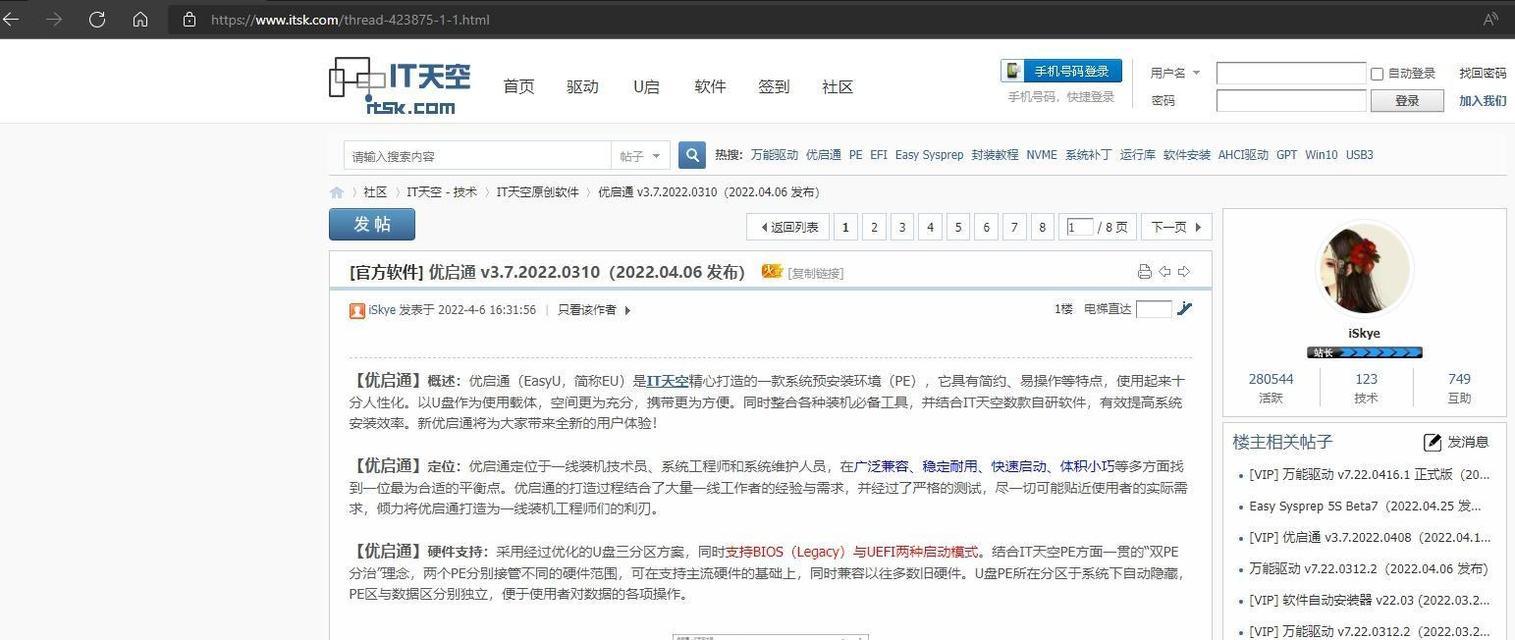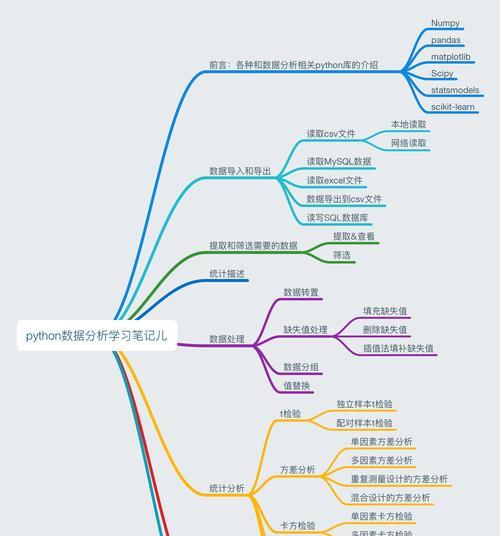作为一种便捷的安装方式,使用优盘为联想电脑安装系统已经成为了很多人的首选。本文将教你如何使用优盘轻松完成联想电脑的系统安装,让你的电脑焕然一新。
文章目录:
1.准备工作
在开始安装前,你需要做一些准备工作,以确保系统安装的顺利进行。
2.下载系统镜像文件
在优盘上安装系统首先需要从官方网站上下载相应的系统镜像文件。
3.格式化优盘
在将系统镜像文件写入优盘之前,我们需要先对优盘进行格式化操作,确保其空间可以完全被使用。
4.创建启动盘
通过使用特定软件,你可以将系统镜像文件写入优盘,并将其转换为启动盘。
5.设置联想电脑的启动顺序
在安装系统之前,需要先设置联想电脑的启动顺序,以确保从优盘启动。
6.进入BIOS设置
在设置联想电脑的启动顺序时,你需要进入BIOS设置界面进行相关的调整。
7.设置优盘为启动设备
在BIOS设置界面中,你需要将优盘设置为第一启动设备,以确保系统可以从优盘启动。
8.保存并退出BIOS设置
在完成优盘设置后,你需要保存并退出BIOS设置界面,让设置生效。
9.重启联想电脑
重启联想电脑后,系统将会自动从优盘启动。
10.进入系统安装界面
联想电脑从优盘启动后,你将进入系统安装界面。
11.设置系统语言和区域
在系统安装界面中,你需要设置系统的语言和区域,以便后续安装过程的顺利进行。
12.安装系统
在完成相关设置后,你可以开始安装系统了。
13.等待安装完成
系统安装过程需要一定的时间,请耐心等待。
14.完成安装后的配置
在系统安装完成后,你还需要进行一些基本配置,以确保系统正常运行。
15.恢复个人数据和软件
在系统安装完成后,你可以将个人数据和软件恢复到新安装的系统中。
通过本文的教程,相信大家已经学会了如何使用优盘为联想电脑安装系统的方法。快去尝试一下吧,让你的联想电脑焕然一新!