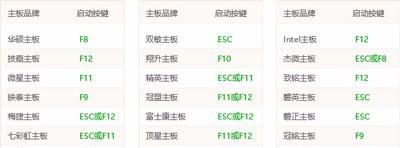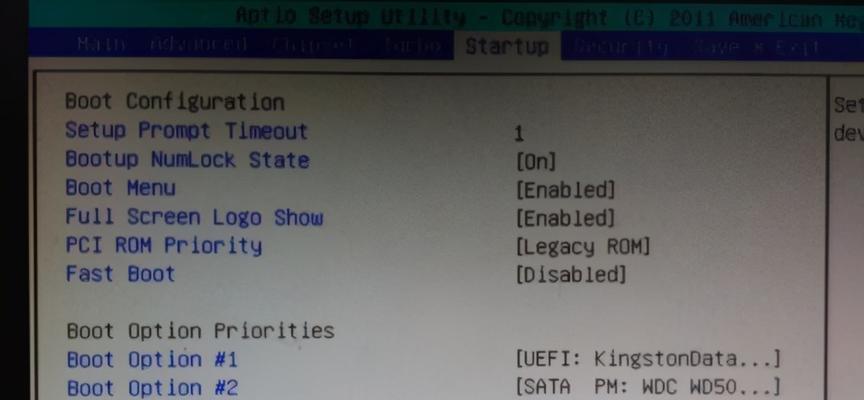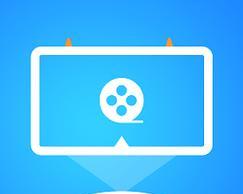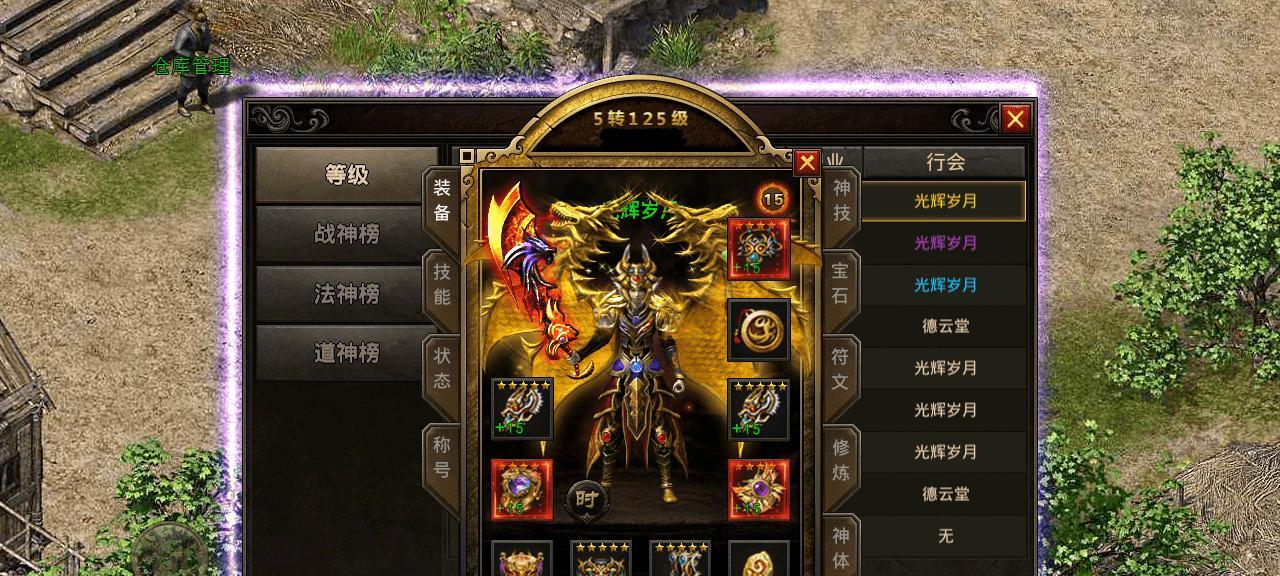随着科技的发展,电脑已经成为我们生活和工作中不可或缺的一部分。然而,在使用电脑的过程中,我们有时会遇到系统崩溃、慢速运行等问题。这时,重新安装系统就成为了一个必要的选择。本文将详细介绍以惠普电脑如何使用U盘安装系统的步骤,让您轻松解决电脑问题。
准备所需材料——U盘和系统安装文件
在进行安装系统之前,我们首先需要准备好一个容量足够的U盘和系统安装文件。U盘的容量最好大于8GB,并确保U盘内无重要数据,因为在安装系统的过程中会将其格式化。
下载并创建系统安装文件
访问官方网站或合法渠道,下载适合您电脑型号和操作系统版本的系统安装文件,并将其保存到您的电脑上。通过合适的软件(如Rufus)将系统安装文件制作成可启动的U盘。
备份重要数据
在进行系统安装之前,我们强烈建议您备份重要的个人数据。因为安装系统的过程中,会将电脑的硬盘进行格式化,这可能导致数据丢失。
设置U盘为启动盘
将准备好的U盘插入电脑的USB接口后,按下电源键开机。在开机过程中,按下F9、F10或F12等键进入BIOS设置界面,然后设置U盘为启动盘。
重启电脑并进入系统安装界面
保存并退出BIOS设置后,重启电脑。此时,惠普电脑将自动从U盘启动,并进入系统安装界面。按照屏幕上的提示进行操作,选择适合您的系统安装选项。
选择安装语言和时间
在进入系统安装界面后,首先需要选择合适的安装语言和时间。根据个人喜好选择,并点击下一步。
阅读并同意用户协议
在继续安装之前,您需要阅读并同意用户协议。请仔细阅读协议内容,并勾选同意选项。
选择安装类型
根据个人需求选择合适的安装类型。一般情况下,我们建议选择“自定义安装”以便进行更灵活的设置。
选择安装位置
在选择安装类型后,您需要选择安装系统的位置。根据您的电脑硬盘分区情况,选择一个合适的位置,并点击下一步。
开始安装系统
在选择安装位置后,点击“开始安装”按钮,系统安装程序将开始执行。请耐心等待安装过程完成。
设置用户账户和密码
在系统安装完成后,您需要设置您的用户账户和密码。输入您想要使用的用户名和密码,并进行相关设置。
安装驱动程序和更新
系统安装完成后,我们建议立即安装相应的驱动程序和系统更新。这可以确保电脑正常运行,并能够获得最新的功能和修复bug。
恢复重要数据
如果您在备份重要数据后发现有遗漏的文件,现在是恢复它们的时候了。将之前备份的文件复制回电脑,并确保一切正常。
安装必要软件和配置个性化设置
您可以根据个人需求安装必要的软件和配置个性化设置,使电脑更适合您的使用习惯。
通过本文的详细教程,相信您已经了解了以惠普电脑如何使用U盘安装系统的步骤。安装系统可能会涉及一些风险,所以请确保您按照步骤操作,并做好数据备份工作。祝您在使用新系统后,电脑能够更加稳定高效地运行。