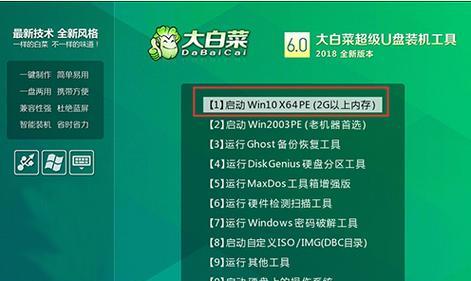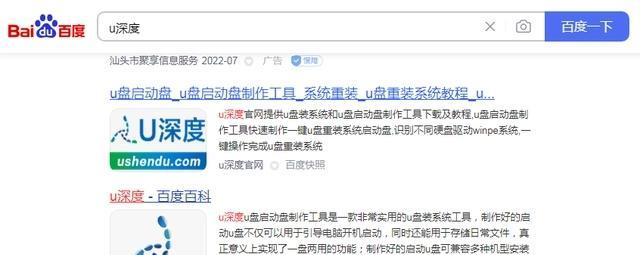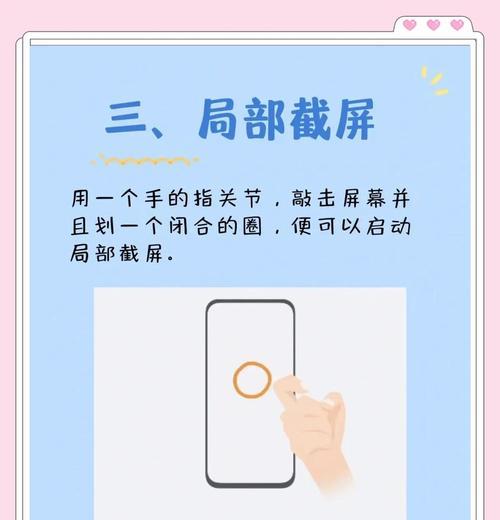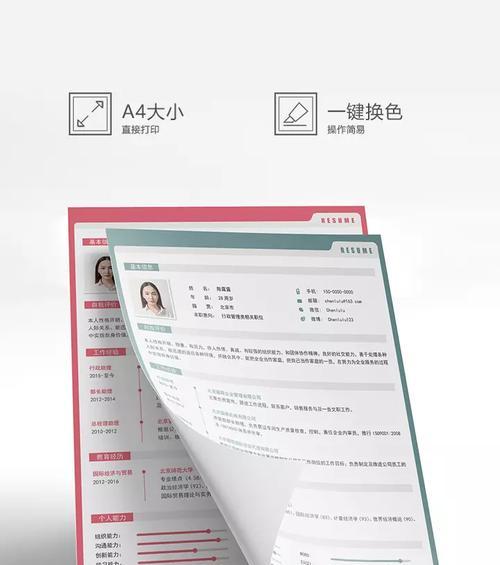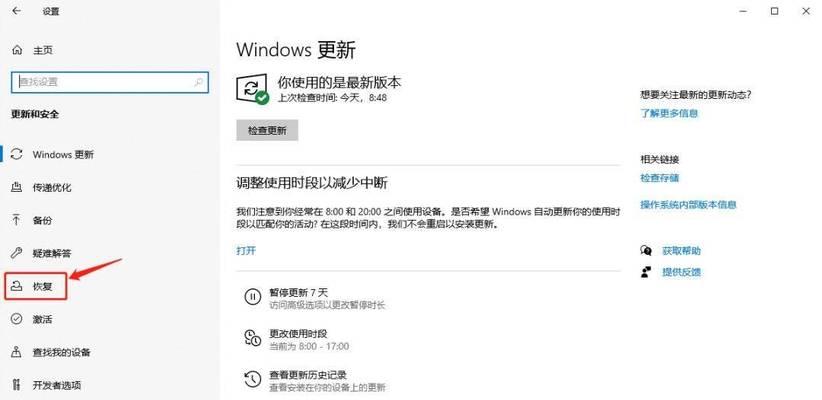随着科技的发展,电脑使用已经成为人们生活和工作中不可或缺的一部分。然而,有时候我们的电脑系统会出现各种问题,需要进行重装。本文将详细介绍如何使用老桃毛U盘进行系统重装,帮助大家轻松解决电脑系统问题。
一、准备工作:下载老桃毛U盘制作工具
1.下载老桃毛U盘制作工具官方软件。
2.将软件安装到电脑上,并打开软件。
二、选择合适的系统版本
1.在老桃毛U盘制作工具界面上,选择适合自己电脑的系统版本。
2.确认选择后,点击“下一步”。
三、插入U盘并识别
1.将准备好的U盘插入电脑的USB接口中。
2.老桃毛U盘制作工具会自动识别U盘,并显示在软件界面上。
四、格式化U盘
1.在老桃毛U盘制作工具界面上,点击“格式化”按钮。
2.确认后,软件将自动格式化U盘,清除原有数据。
五、导入系统文件
1.在老桃毛U盘制作工具界面上,点击“导入系统文件”按钮。
2.选择之前下载好的系统镜像文件,并确认导入。
六、等待系统文件导入完成
1.等待一段时间,直到老桃毛U盘制作工具显示系统文件导入完成。
七、按键设置
1.在老桃毛U盘制作工具界面上,点击“按键设置”按钮。
2.根据个人需求进行按键设置,如选择启动方式、分区设置等。
八、U盘制作完成提示
1.当老桃毛U盘制作工具显示制作完成时,表示U盘已经准备好。
九、插入重装U盘并重启电脑
1.将制作好的老桃毛U盘插入需要重装系统的电脑USB接口中。
2.关闭电脑,并重新启动。
十、进入BIOS设置
1.开机时按下特定按键(一般是DEL或F2键)进入BIOS设置。
2.在BIOS设置中,将启动项调整为U盘。
十一、开始系统重装
1.保存BIOS设置后,电脑会自动重启。
2.在重启过程中,老桃毛U盘会自动开始系统重装。
十二、按照提示操作
1.按照重装系统提示进行操作,如选择安装位置、输入系统密钥等。
十三、等待系统安装完成
1.等待一段时间,直到系统安装完成。
十四、重启电脑并拔出U盘
1.安装完成后,重启电脑。
2.在系统完全启动后,可以安全拔出老桃毛U盘。
十五、系统重装成功!
经过以上步骤,您的电脑系统已经成功重装,可以正常使用了。
通过老桃毛U盘制作工具和正确的操作流程,我们可以轻松进行电脑系统重装。这个过程需要一定的耐心和细心,但只要按照本文所述的步骤进行,相信大家都能成功完成系统重装。希望本文对大家有所帮助。