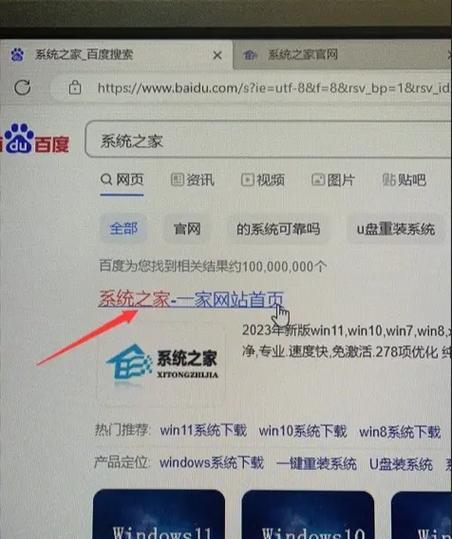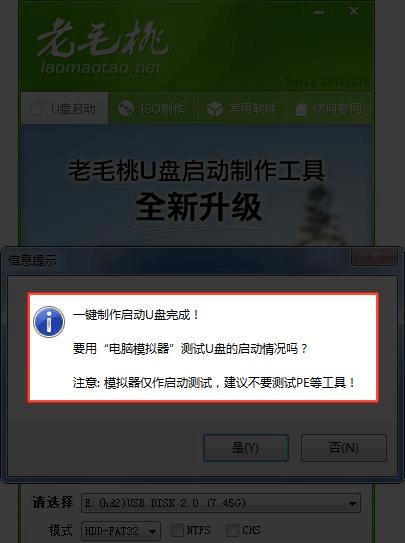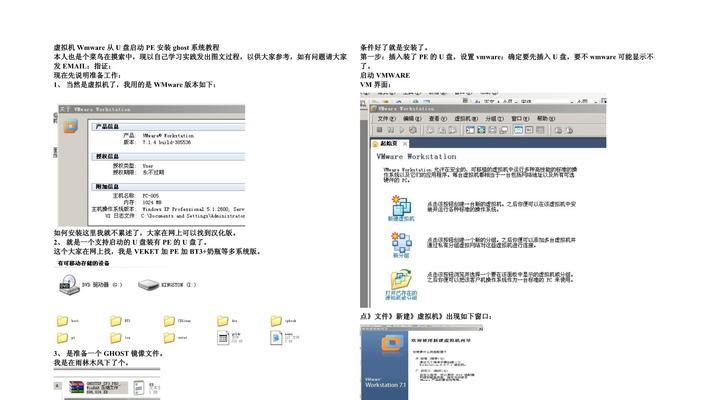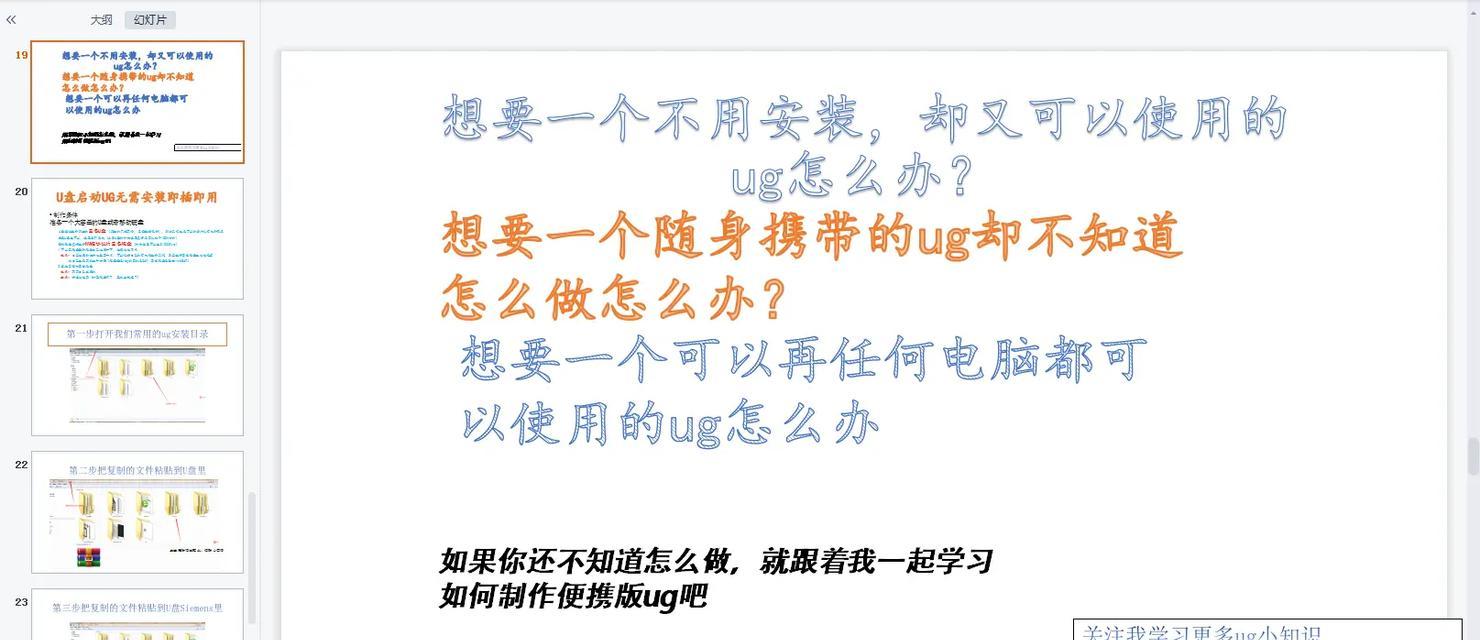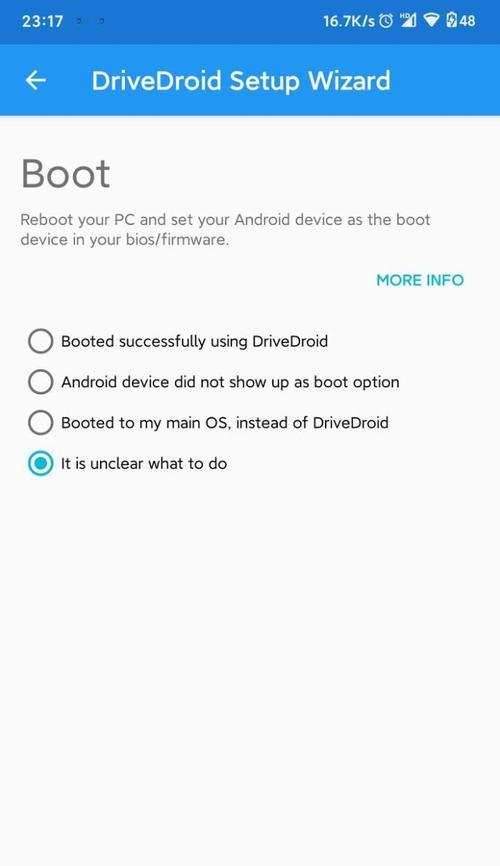在某些情况下,我们可能需要使用优盘来启动系统安装Win7。本文将详细介绍如何通过优盘启动系统,并提供逐步指导,帮助读者顺利完成安装。
1.准备所需材料和工具
在开始之前,我们需要准备一台可用的计算机、一根优盘(至少8GB容量)、Win7系统的安装文件和一个可用的USB启动制作工具。
2.下载并安装USB启动制作工具
我们需要下载并安装一个可用的USB启动制作工具,例如Rufus。打开浏览器,搜索并下载合适的工具,然后按照提示进行安装。
3.打开USB启动制作工具
安装完成后,打开USB启动制作工具。在工具界面中,选择正确的优盘设备,确保选择的设备与要安装Win7的计算机兼容。
4.导入Win7安装文件
接下来,点击工具界面中的"选择"或"浏览"按钮,找到已下载的Win7安装文件,并将其导入到USB启动制作工具中。
5.配置启动选项
在USB启动制作工具的界面上,我们可以看到一些启动选项,如分区方案、文件系统等。根据自己的需求进行配置,或者使用默认选项。
6.开始制作USB启动盘
配置完成后,点击工具界面上的"开始"或"制作"按钮,USB启动制作工具将开始制作USB启动盘。请耐心等待制作过程完成。
7.修改计算机的启动顺序
在完成制作USB启动盘后,我们需要修改计算机的启动顺序,以便从优盘启动系统。重启计算机,并进入BIOS设置界面。
8.进入BIOS设置界面
根据计算机型号不同,进入BIOS设置界面的方式也有所差异。通常,在开机时按下特定的键(如F2、Delete、Esc等),即可进入BIOS设置界面。
9.修改启动顺序
在BIOS设置界面中,找到"Boot"或"启动"选项,并进入。将优盘设备移动到启动顺序的第一位。保存并退出BIOS设置界面。
10.重启计算机并启动系统
关闭计算机,插入制作好的USB启动盘。重新启动计算机,并确保计算机从优盘启动。系统将开始加载Win7安装程序。
11.安装Win7系统
根据安装向导的提示,选择安装语言、时区等选项,并按照指示完成Win7系统的安装。这一过程可能需要一些时间,请耐心等待。
12.完成安装并重启计算机
安装完成后,系统会自动重启计算机。此时,记得拔掉USB启动盘,并按照提示完成Win7系统的初始化设置。
13.检查系统是否正常运行
重启后,系统将自动进入安装好的Win7系统。请检查系统是否正常运行,如网络、声音、驱动程序等是否正常。
14.更新系统和驱动程序
为了确保系统的安全性和稳定性,我们需要及时更新系统和驱动程序。打开WindowsUpdate,检查并下载安装最新的更新。
15.设置个人偏好和常用软件
根据个人喜好进行系统的个性化设置,并安装一些常用软件,以提高工作效率和用户体验。
通过以上步骤,我们可以轻松地使用优盘启动系统,并顺利安装Win7。这一过程可能会有一些技术挑战,但只要按照指导进行操作,就能成功完成。祝愿读者顺利安装Win7,并享受使用新系统带来的便利与乐趣!