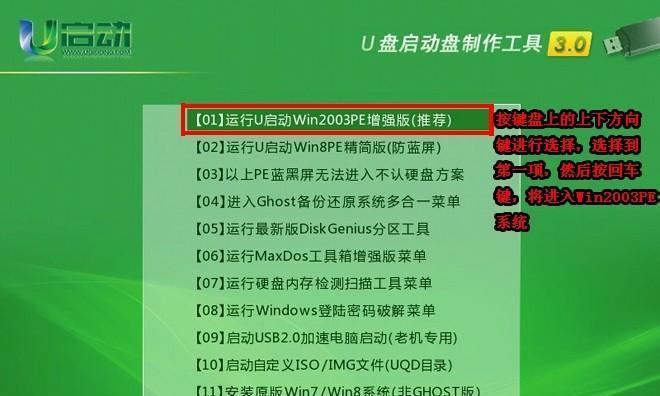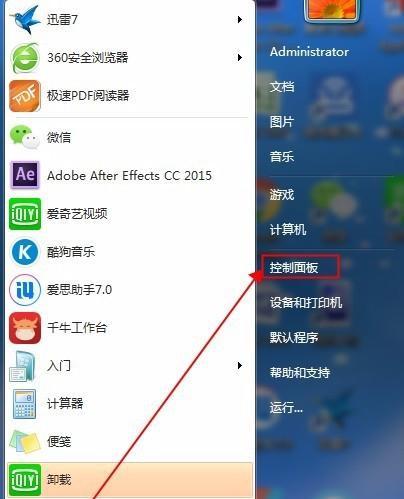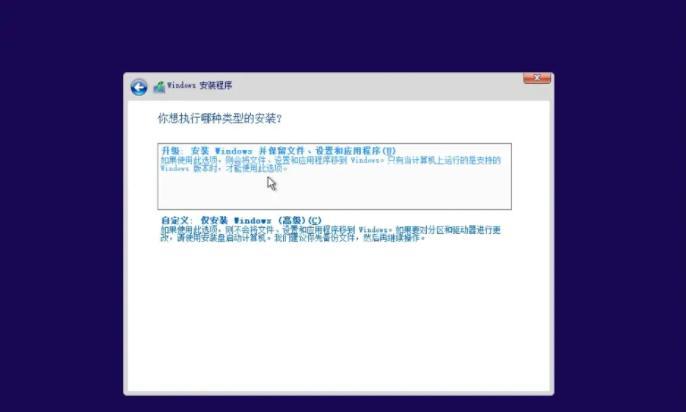在电脑维修或系统安装中,我们经常需要通过PE系统进入U盘来进行系统安装或修复。本文将详细介绍从PE进入U盘装系统的步骤和注意事项,帮助读者轻松搞定装系统!
文章目录:
1.准备所需材料及工具
准备一台可用的电脑、一个U盘、一个可运行的PE系统安装包。
2.制作PE启动U盘
使用工具将PE系统安装包制作成可启动的U盘,确保U盘能够正常启动。
3.插入U盘并重启电脑
将制作好的PE启动U盘插入电脑,并重启电脑,进入BIOS设置界面。
4.修改启动顺序
在BIOS设置界面中,将启动顺序修改为首先从U盘启动。
5.进入PE系统
保存设置后,重启电脑,即可进入PE系统。
6.打开PE系统的磁盘管理工具
在PE系统中打开磁盘管理工具,可以对U盘进行分区、格式化等操作。
7.准备安装系统文件
将系统安装文件复制到PE系统中的U盘分区中,确保文件路径正确。
8.启动系统安装程序
在PE系统中找到系统安装文件并运行,启动系统安装程序。
9.选择系统安装位置
在系统安装程序中选择将系统安装到U盘的分区中,注意不要选择错误的磁盘。
10.开始系统安装
确认选择正确后,开始系统安装过程,等待安装程序自动完成。
11.安装完成后重启电脑
安装完成后,按照提示重启电脑,并进入新安装的系统。
12.进行系统初始化设置
根据个人需求进行新系统的初始化设置,如语言、时区、账户等。
13.安装必要的驱动程序
根据需要,安装U盘中存储的驱动程序,确保硬件设备正常工作。
14.更新系统和应用程序
连接网络后,及时更新系统和应用程序,获取最新的功能和安全补丁。
15.备份系统及重要文件
在新系统正常运行后,及时备份系统和重要文件,以防意外损失或数据丢失。
通过本教程,我们学习了如何使用PE系统进入U盘来装系统。只需按照步骤进行操作,就能轻松搞定装系统。记得备份重要数据,并随时更新系统和应用程序,保持系统的安全和稳定运行。希望这篇教程对您有所帮助!